自作パソコン初心者が事前勉強・情報収集の時期には余り理解できなくて、注文したパーツを目の前にした時に意外と悩んでしまうことを記事にしています。
一度でもパソコンを自作したら二度と読む事がないような内容ですが、今回はPCケース前面の配線について説明します。
自作PC関連の雑誌などを読んでも、少し触れているものもありますが、ほとんどの雑誌は何の説明もないため、実物を前にすると「???!」となってしまったり、配線を接続する段階で意外に手間取ったりする方も多いはずです。
私もこのような経験をしたので、事前に知っておくのと知らないのとでは実組み立て作業で無駄な時間を作らないために知っておいた方が良いでしょう。
PCケースを開梱した時の状態
PCケースが配送されてきて開梱し、側面パネルなどを外した状態にしてみると下の画像のような配線が最初から取り付いています。

画像の左側がPCケーズ前面で、このPCケースの場合、裏側配線スペースがありますので、上の画像で写っている側面はその配線スペース側になります。マザーボードやグラフィックボードなど主要なパーツは反対側に取り付けるスペースがあります。
このように、PCケースを開梱したら、初めから配線があるという事を知っておいて下さい。
PCケースの前面パネル配線の概要
PCケース自体がLED照明での演出機能などを備えている場合は上の画像よりも更に配線が多くなりますが、このPCケースにはそのような洒落た機能は備わっていませんので、最低限備わっている配線ということになります。
このPCケース前面パネルにある機能と見た目は下の画像の通りです。

右から、USB3.0端子✖2、(上)電源LED、(下)HDD・LED、リセットスイッチ、電源スイッチ、ヘッドフォン端子、マイク端子、USB2.0端子✖2となっています。
これに対応する配線が、最初からセットされているという事になります。これ以上機能が増えてもマザーボードには端子が用意されており、このPCケースではマザーボード側に使わない端子があるくらいです。
上の画像の端子に接続され、PCケースに最初から取り付いている配線が下の画像のようになります。
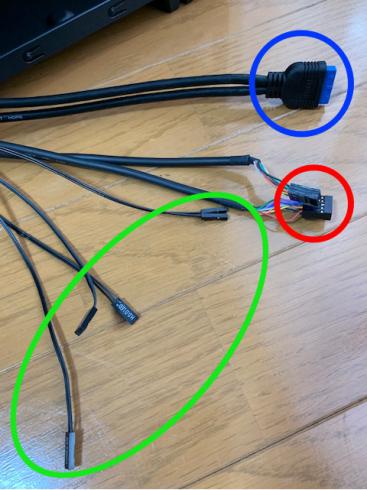
丸で囲っている色分けで説明します。
- 青 色
-
- USB3.0ピンヘッダー
-
このPCケースでは、前面パネルに2つの端子がありましたので、2本分の配線が一つのピンヘッダーにまとまっています。
- 赤色(2種類の配線が撮影時にまとめて写ってしまっています。)
-
- USB2.0ピンヘッダー
-
このPCケースには、USB2.0も2つの端子がありましたので、2本分の配線が一つのピンヘッダーにまとまっています。
- フロントオーディオ/マイク用ピンヘッダー
-
ヘッドフォン端子とマイク端子の配線になります。一つのピンヘッダーにまとまっています。
- 緑色(各種ピンヘッダー)
-
各種ピンヘッダーは、下の区分ごとにピンヘッダーが分かれており、明確に各ピンヘッダーに種類が表示されています。電源LEDピンヘッダーは、+端子と、-端子が区別されていますが、これ以外のピンヘッダーは、2本の配線のうち「△」で表示されている側が+端子になります。
- POWER LED(+)
-
電源LED用のプラス端子
- POWER LED(-)
-
電源LED用のマイナス端子
- POWER SW
-
電源スイッチ用端子(△表示側がプラス)
- H.D.D LED
-
ハードディスク用LED(△表示側がプラス)
- RESET SW
-
リセットスイッチ用端子(△表示側がプラス)
ピンヘッダーとは、配線側のコネクター部分の端子事です。マザーボード側の端子をヘッダーと言います。マザーボード側のヘッダーと呼ばれる端子は全て細いピン形状になっています。接続の際にはピンが折れないように注意が必要です。
マザーボードの説明書の該当項目と解説
私の手元にあるものが、ASROCKというメーカーの「B450M Pro4」というマザーボードの説明書なので、これを参考に解説します。
マザーボードの説明書には、各端子やコネクターがどこに配置されているか必ず説明されています。初心者が戸惑うのは、説明してあるのに言葉が良く分からないために理解できなかったり、誤解や勘違いしてしまって実作業時に滞ってしまう事です。
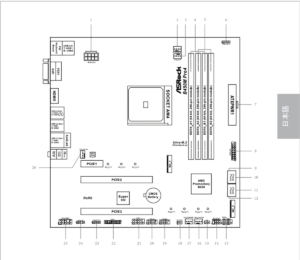
マザーボード表側の正面図になります。図面の左側、上の方がPCケースの背面から露出する部分の「背面端子盤」の分になりますが、図を見ただけではよく分からない場合は、実物と照らし合わせると難なく理解できるものです。
実際に作業する時は、早とちりや誤解を防止するために、よく確認しながら作業を進めることになります。
各端子に番号が振ってあり、次のページで各端子の事が説明されています。
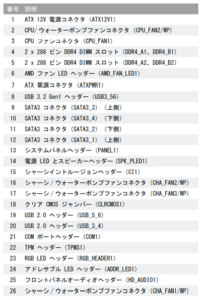
上の画像の説明書では、最上段に「番号」と「説明」とありますが、初めてパソコンを組もうとする方には、あまり説明にもなっていませんよね。今回の記事でのPCケース前面パネルの各配線を接続するのに関係する端子を下の表でまとめます。
| 番 号 | 端子名 | 説 明 |
|---|---|---|
| 8 | USB 3.1 GEN1 ヘッダー | USB 3.0 ピンヘッダーを接続 2つの端子分を1つのヘッダーに接続するようになっている。 |
| 13 | システムパネルヘッダー(PANEL1) | 各種ピンヘッダーを接続 上の方の画像で、緑色の丸で囲った端子 |
| 19 | USB 2.0 ヘッダー(USB_5_6) | USB 2.0 ピンヘッダーを接続 一つのヘッダーで2つ分の端子の配線を接続するようになっている。19番ではなく、20番のヘッダーを使っても良い。 |
| 25 | フロントパネルオーディオヘッダー(HD_AUDI01) | フロントオーディオ/マイク用ピンヘッダーを接続 |
PCケース前面パネルの配線は、ヘッダー単位で整理するとこれだけです。ただ13番のシステムパネルヘッダーをもう少し理解しておかないと、初めてパソコンを組む時は戸惑うことがありますので、もう少し説明しておきます。
各種ピンヘッダーの接続
下の画像が、マザーボードの説明書に載っている各種ピンヘッダーの接続説明です。
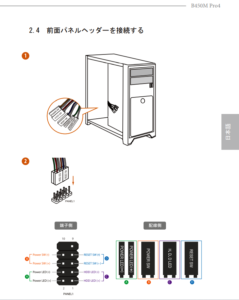
簡単に説明してあります。簡単です(笑)
初めての時に勘違いする可能性があるのが、上の画像の説明書を流し見てしまうと、「PANEL1」と書いてあります。流し見た軽い気持ちで作業すると、更に上の表の「番号」「説明」とある「番号」が1のコネクタの事だと勘違いしてしまう可能性があります。
1番のコネクタは電源ユニットから配線を持ってくる、電源用のコネクタなんですが、これが各種ピンヘッダーの形状がいかにも収まりそうな雰囲気を醸し出してます。もちろんピンヘッダーを接続しようとしても入りませんが(笑)
無駄な時間をかけてしまうだけならまだしも、無理に入れ込もうとして壊してしまう可能性もあります。この記事を読んでから作業にかかると「そんな事はないだろう!」と思うのでしょうが、知っているといないとでは違うんですよ。
どう思われようが初めての方のために念押ししておきますが、PC前面パネルの配線を接続する端子は、13番のシステムパネルヘッダー(PANEL1)というヘッダーです。形状はピンが9本剥き出しになっている端子です。
更に初めての方向けに説明しておきます。上の説明図画像では、バラバラの各種ピンヘッダーをまとめてヘッダーに接続するようになっていますが、各ピンヘッダーは個別にヘッダーに接続できます。
この際、記事の中ほどでも説明していますが、POWER LED(+)ピンヘッダーとPOWER LED(-)ピンヘッダー以外のピンヘッダーは、プラス線とアース線(-)が一つのコネクタになっています。
接続の際は、プラスとマイナスを間違えてはいけないので、形状的に接続できないようになってはいますがプラスマイナスが合っていないと小さなコネクタ作業のためイライラします。
ピンヘッダーのコネクタに「△」のマークが刻印されている方がプラスですので、忘れないようにしましょう。
また、各ピンヘッダーをマザーボード側の、どのピンへ差し込めばいいのかという図と現物の照合は、PANEL1は一番端のピンが1本、欠になっているのでこれを基準に図と現物を照合しますので、この事も覚えておきましょう。
まとめ
一度でも自作PCを組めば、二度と忘れないような事をあえて記事にしました。これは初めてパソコンを組もうと独学している方が独学期間に気に留めず、実作業時に戸惑う事がなくせるようにする事を考えたものです。
初心を忘れないうちに記事に書き留めたいと思っていたことを記事にしました。これからも更に同じように、初めて自作パソコンを組む時に戸惑った記憶を忘れないうちに記事にしていきたいと思います。

