このブログで自作PC記事を紹介してから早くも2年が経過しました。最近はSocket AM5が誕生し、これからはSocket AM4とは互換性がない世代交代が進んでいきますね。そしてこのタイミングでRyzen7 5700Gの価格が3万円を切っているのを見て、ポチってしまったのでCPU交換します!(笑)
初心者向けの記事ですので、あまり難しい言葉を使わないように配慮し、ゲーミング目的でない私と同じ属性の初心者の方に読みやすく紹介していきたいと思います。
この記事で紹介する作業は、私がこれまで使っていたRyzen5 2600がグラフィックチップを内蔵していないCPUであることに対し、今回交換したRyzen7 5700Gは、グラフィックチップ内蔵のAPUですので、これまで使っていたグラフィックボードは取り外しています。
これからCPUの状況を確認することが多々ありますが、「CPU-Z」というアプリケーションをダウンロードしておくと便利です。この記事内においてもCPUの状態確認画面は、CPU-Zを使用しています。
https://cpu-z.softonic.jp/download
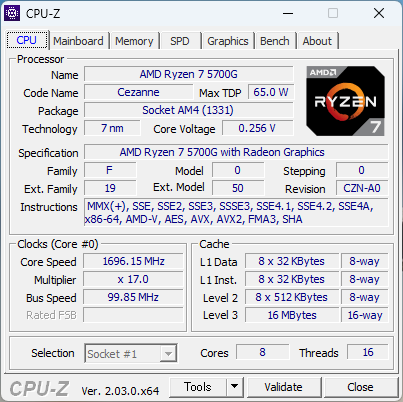
今回のCPU交換の概要
今回、CPU交換手順を紹介するにあたり、旧PC構成は下表の通りです。
| CPU | Ryzen5 2600 |
| マザーボード | Asrock B450M Pro4 |
| OS | Windows11 HomeEdition(Windows10からアップグレード) |
交換するCPUは、既に述べていますが下表になります。
| CPU | Ryzen7 5700G |
CPU交換前に確認すべきこと
CPUを交換するには、前もって確認しておかないと不具合が出てしまうことがいくつかあります。下記の項目を交換作業に入る前に確認しておきましょう。
新しく取り付けるCPUにBIOSが適合しているか確認
現在の自分のBIOSの確認
新しいCPUを取り付けるので、現在のマザーボードには新CPUに対応していないBIOSが入っていると思いますが、一応、確認しておきましょう。
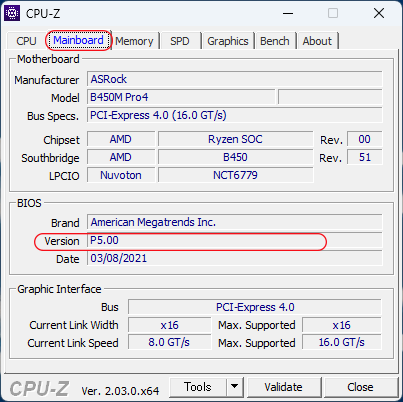
上の画像のように、CPU-Zで確認する場合は、Mainboadタブを選択すれば確認できます。
取り付けるCPUのBIOS確認
新しく取り付けるCPUに適合する最新のBIOSを確認します。これは、マザーボードメーカーのホームページにある適合表で確認します。新CPUの適合BIOSの確認と併せて、同じようにこれまで使っていたマザーボードのBIOSが最新のものかも確認できます。
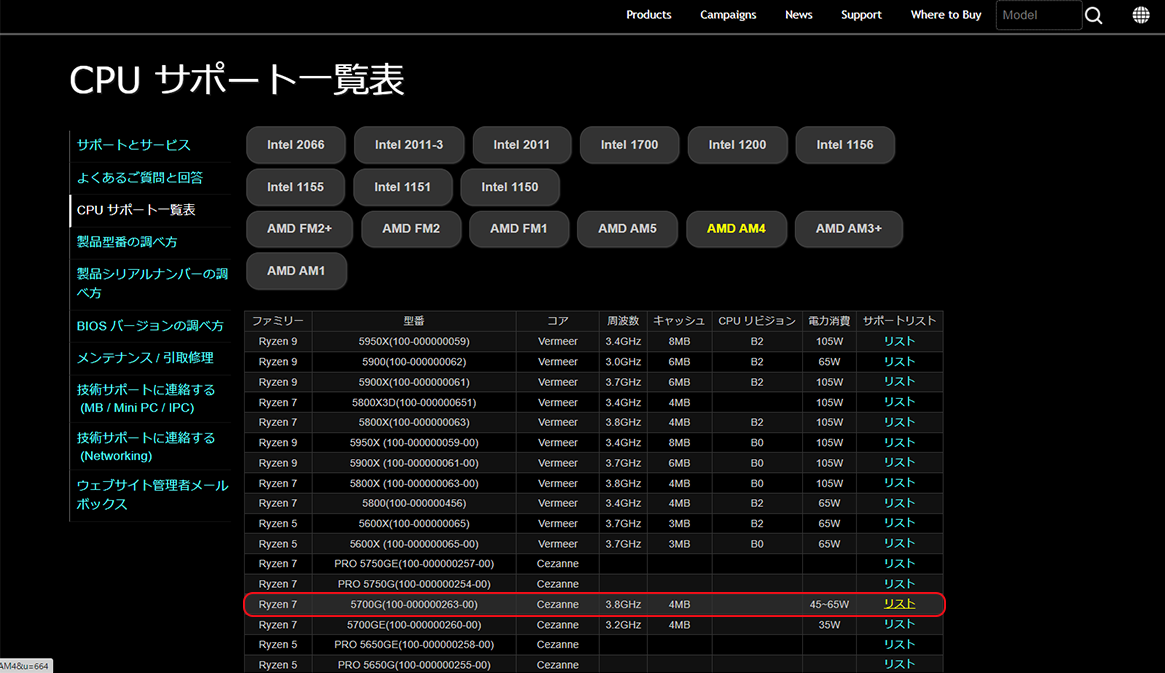
上記「CPUサポート一覧表」で、取り付けるCPUの型番を確認し、右欄の「リスト」をクリックすると、下の一覧表が表示されます。取り付けるCPUのSocketタイプ(ここではAM4)をクリックすることで、CPUのSocketタイプに対応しているマザーボード一覧表が表示されます。
「サポートするマザーボード」一覧表から自分の使っているマザーボードを確認します。
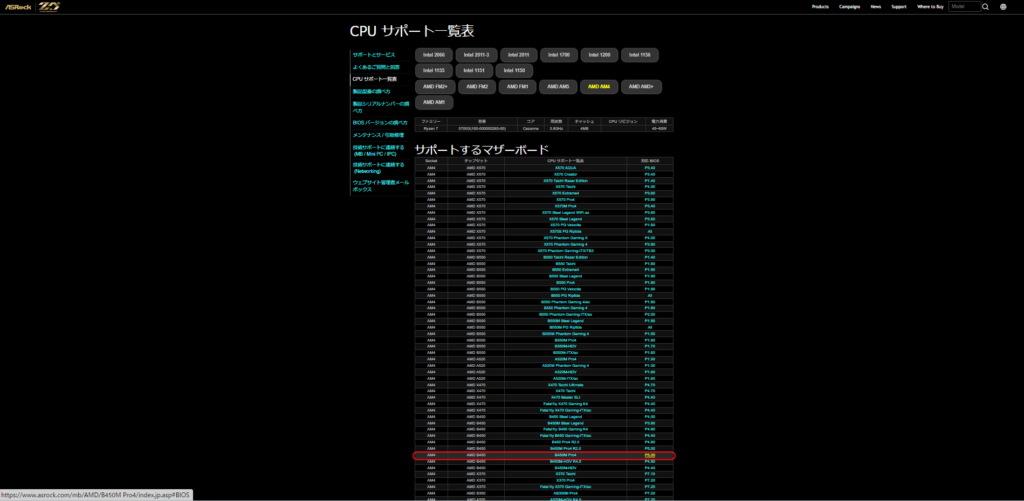

「サポートするマザーボード」一覧表で自分の使用しているマザーボードの右欄に、最新のBIOSバージョン名が表示されており、リンクとなっていてダウンロードできるようになっています。
ここでは自分の使用しているマザーボードが取り付けるCPUと適合するBIOSバージョンを確認するまでを解説しました。一旦次の項目へ進み、ダウンロード手順については後の項目で解説します。
fTPMが有効か無効かを確認する
この項目と次の「Fast boot」の項目では、UFEI設定画面での確認となります。UEFIについて「何それ?」の方は他の記事で解説していますので参考にして下さい。
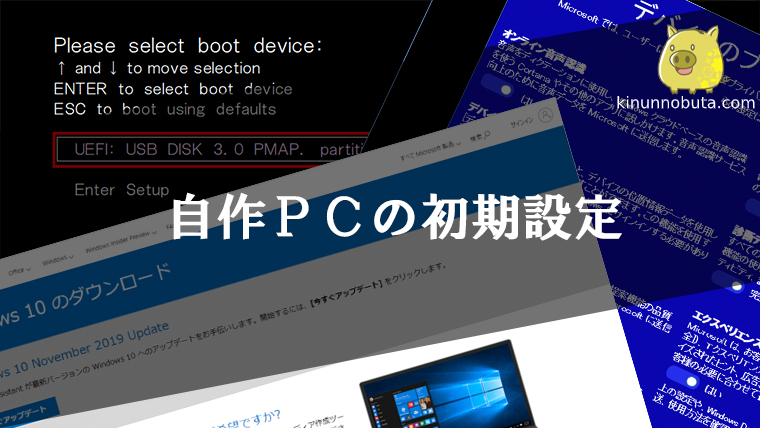
fTPMとは、AMDで使用するTPMのことで、ざっくり説明すると、システムのセキュリティに関連します。fTPMはWindows11では必須の要件となっているため、Windows10からのアップデートやアップデート後のプログラム更新などの際には、有効にしておく必要があります。
AMDでは、fTPM導入後の不具合が出ており、いろいろとあったようですが、現状ではCPU交換の際には「無効」にしておかないと面倒臭いことになるそうです。必ず「無効」にしておきましょう。
fTPMを無効にしても、直ちに影響はありませんので安心して下さい。ただし、CPU交換終了後には、忘れずに「有効」に戻しておきましょう。fTPMを無効にするタイミングについては、CPU交換作業前という事になりますが、近いうちに作業するのであればここで「無効」にしておいても差し支えありません。
fTPMを確認または無効にするには、UEFI画面の「アドバンスド」を選択し、「CPU設定」を選択します。

画面下の「AMD fTPM switch」の右側に現在の設定が表示されていますので、ここで確認できますし、無効にしたい場合には現在の設定のところをクリックすることで「AMD fTPM switch」ダイアログが表示されますので、「無効」を選択します。
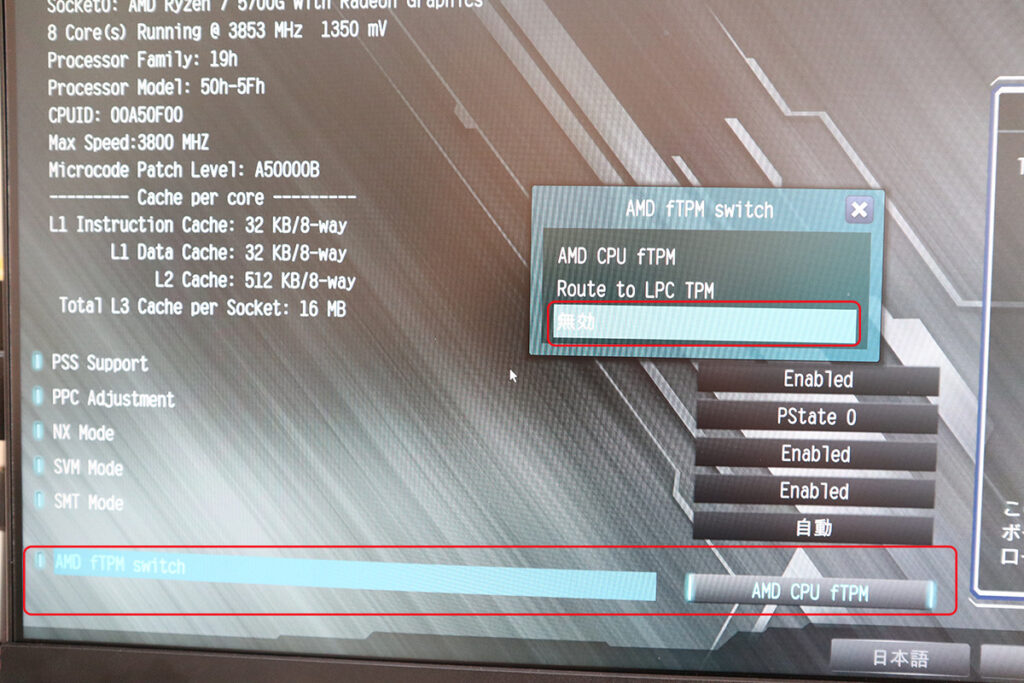
これで、fTPMの状態を「確認」または「無効」に切り替えができました。
Fast bootはどうするか
Fast bootを無効にする場合は、同じくUEFI画面で切り替えます。Ultra Fast等を選択している場合は、無効にした方が作業がやりやすいでしょう。
無効にしないで作業する場合は、「Restart to UEFI」機能が現在はありますので、Windowsが起動してからでもUEFI画面にアクセスは可能になりました。しかし再起動の手間が1回増えますので、できれば再起動1回で「DELキー」または「F2キー」連打の方が効率的かとは思います。
気になっていたが影響はなかったアプリケーション等
OS(Windows11)
CPUを交換することによりOSが別のPCと認識し、OSのライセンスが通じなくなるのではないかと少し心配しましたが、Windowsに関しては、CPUのコアが「1つ」か「2つ以上」かという、ざっくりとした判別ロジックしかないということで、影響ありませんでした。(Ryzen7は8コア)
Norton
CPUを交換することで、セキュリティソフトであるNortonに再ログインなどの影響があるかもしれないと、一応、アカウント情報等を再確認しましたが、何の影響もありませんでした。
これは、OSであるWindowsが別のパソコンであると認識していないとしてデータ共有されているからであろうと思います。
Bitlocker
ネットでCPU交換について検索していると、Bitlockerについて無効にしておく必要があることを記述していることがありますが、私のようにWindowsのHome EditionではBitlockerは使用されていませんので、関係ありません。
CPU交換前の準備
これまでは事前確認の範疇でしたが、ここからは実作業に入ります。初めての方は不安だったり、せっかちな方は準備が不完全かもしれません。ここはまだ、落ち着いて確認しながらやっていきましょう。
一度経験すれば、何てことのない作業ですが、油断をすると後悔を伴う失敗をしてしまうかもしれません。
道具などの準備
CPU交換に特有で必要なものは、ドライバー1本あればできるように思いますが、もう少ししっかりと考えて準備しましょう。経験が少ない方ほど、しっかりと準備することをお勧めします。
一覧表にしてみましたので参考にして下さい。
| 道具等 | 説 明 |
|---|---|
| USBメモリ | 最新のBIOSをダウンロードし、マザーボードに読み込ませる為に使います。 |
| ドライバー | 先端がマグネットになっているもので長めのものと短めのものがあれば、作業がやりやすくなります。 |
| ニッパー | CPUを取り外す前に、配線等を束ねる処置を結束バンドで行っていると思いますので、これを切るためのものを準備する必要があります。ハサミでは他のパーツを傷つける心配があります。 |
| 結束バンド | 自作PCを組んだ時のものが残っていれば良いですが、なければ準備を。 |
| 帯電防止のためのもの | 私はシリコンバンドを手首に付けて作業しています。パチッと静電気でやっただけでマザーボードやメモリを台無しにしてしまうことになりますからね。 |
| グリス | 新品のCPUにはグリスがあらかじめ塗布されています。私はあらかじめ塗られているものは拭き取り、購入したものを塗布しました。塗布されているグリスをそのまま使う方は不要です。 |
| ヘラ | グリスを塗布する時に使います。なければ代用品でも大丈夫です。 |
| ティシュ | CPUやCPUクーラーのグリスの拭き取りに使用します。新品のCPUに塗布されているグリスをそのまま使う方は不要です。 |
fTPMは無効にしておく(重要)
fTPMを2.2項でまだ「無効」にしていない場合は、無効に設定します。
Fast bootはどうするか決める
2.3項で説明したように、Fast bootを無効にするか、そのままの起動で行うかを決め、必要であれば設定します。
以上で、CPU交換作業の確認と準備は終わりました。いよいよ実作業に取り掛かります。
CPU交換作業手順
CPU交換作業の大きな流れは、BIOSの更新、CPUの取り外し、CPUの取り付け、動作確認、「無効」にしたfTPMの有効化、必要によりFast bootの有効化です。
BIOSを更新し、電源を切る
BIOSの更新をするための手順は、AsrockホームページのサポートにInstant Flashというツールで図解付き手順が公開されています。

上の画像の右端の「P5.00」というBIOSバージョンをクリックすると、下の画面が表示されます。
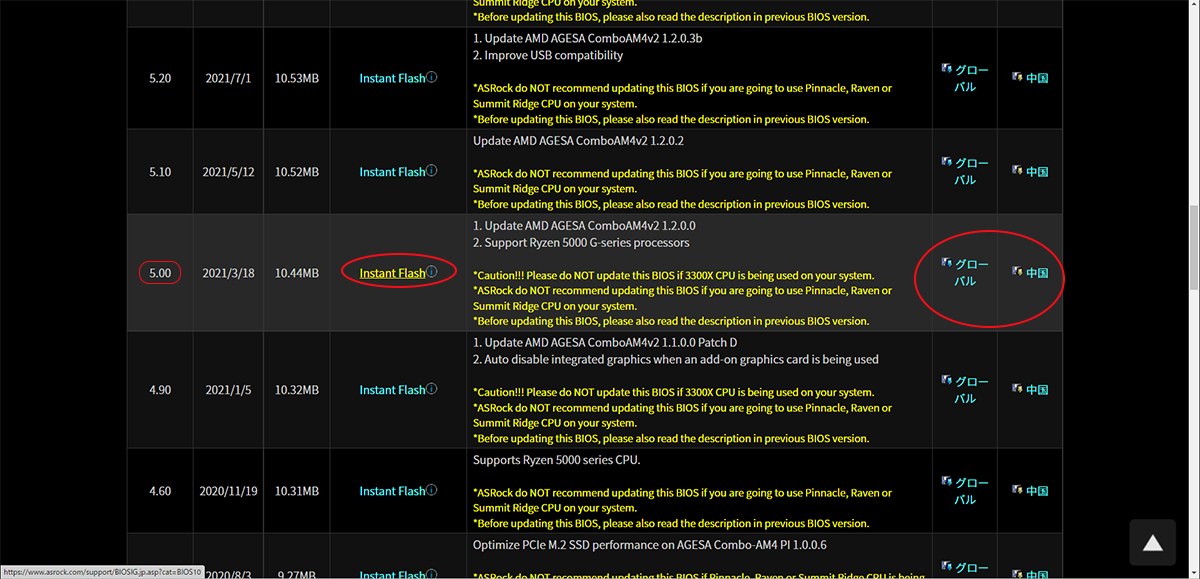
左端の「5.00」(取り付けるCPUとマザーボードに対応する最新のBIOSバージョン)の欄に手順書である「Instant Flash」とBIOSのダウンロード入手先である「グローバル」と「中国」というダウンロード入手先のリンクがあります。
ダウンロードファイル入手先は、どちらでも問題ありません。私は「グローバル」からダウンロードしました。
ここからは、Instant Flashでも解説されていますが、BIOSのZIPファイルをダウンロードすると、ダウンロードフォルダ内にZIPファイルがありますので、右クリックで「すべて展開」を選択し、同フォルダ内に解凍されたBIOSフォルダを作成します。
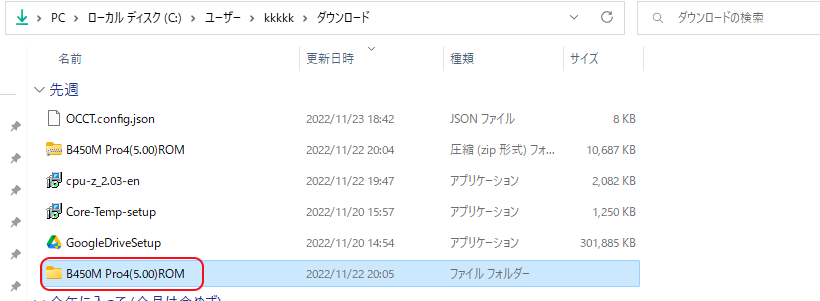
USBメモリへは、この解凍(展開)されたフォルダを入れておきます。
「Instant Flash」をクリックすると、下の画面が表示されます。
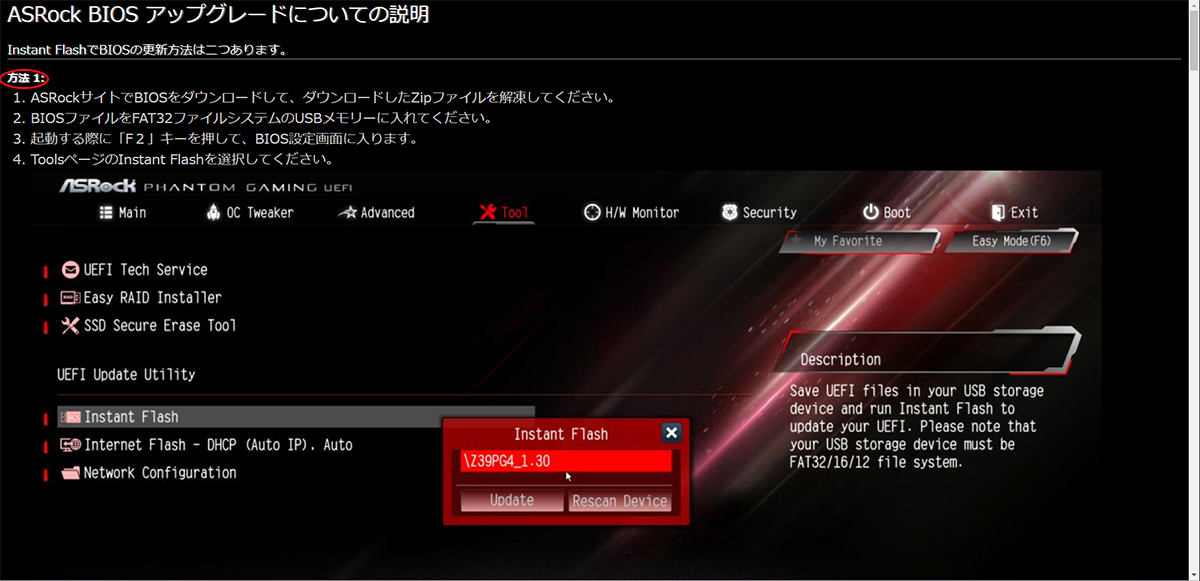
上の画像の〇で囲っていますが、手順には「方法1」と「方法2」があると説明があります。違いは次の通りです。
- 方法1
-
PC起動時に「F2」キー連打で、UEFIメイン画面から「TOOL」を選択、「Instant Flash」を選択で進めていく方法
- 方法2
-
PC起動時に「F6」キー連打で、Instant Flashを直接起動して進める方法
手間が少ないのは「方法2」となりますが、UFEI画面で更新前のBIOSと更新後のBIOSを確認して進めたい方は、「方法1」で進めると良いでしょう。
私は、Fast Bootを有効にしたままで「Restart to UFEI」で行ったので、方法1で行ったのと同じやり方でBIOSを更新したことになります。BIOSの更新が完了したら、PCをシャットダウンしましょう。
旧CPUを取り外す
CPUを取り外すための手順は難しくはないので、下の手順に従って作業を進めましょう。しかしながら作業において注意が必要なことが少しありますので、そこだけは気を付けて作業しましょう。
作業中の帯電防止(静電気除去)処置をする。
上の方の準備の項で述べていますが、手袋やシリコンバンド等で帯電防止処置をしておきましょう。
全てのケーブルをPCから取り外す。
電源ケーブル、LAN、モニター等に接続している全てのケーブルをPCから取り外しましょう。マザーボード上でのショートを防止するため、全てです。
PCカバーを取り外す。
PCに向かって左側(マザーボードにアクセスできる側)のパネルを取りはずします。
配線を束ねている結束バンドを切断する。
作業に関係する箇所を束ねている配線の結束バンドをニッパーで切断しておきます。
作業の邪魔となるパーツを取り外す。
グラフィックボード、PCケースファン等、CPUクーラーとCPU本体の取り外しに邪魔となるパーツを取りはずします。
CPUクーラーとCPUを取り外す。
Socket AM4までのRyzenシリーズのCPUクーラーの取り外しには注意が必要で、下記ボックス内で解説しています。最近発表されたSocket AM5では、ロックレバー方式が変更されたようなので、このような心配は必要なくなりますね。
RyzenのCPUはロックレバーの構造が弱く、CPUクーラーを取り外す際にCPUが一緒に外れてしまう「すっぽん」と呼ばれる状況になり、最悪の場合CPUのピンが折れ曲がってしまうなどの不具合が発生してしまいます。
防止するには、PCの電源を切ってからすぐに作業を開始し、グリスが温まっている状態でCPUクーラーの取り外しを行うことと、CPUクーラーを取り外す瞬間は、細かくグリグリとねじるようにしてCPUから切り離すことです。

CPUクーラーを取り外し、CPUとCPUクーラーに付着した古いグリスをきれいに拭き取り、CPUを取り外します。
新CPUの取り付け
新しいCPUをマザーボードに取り付け、ロックレバーで固定します。今回は、あらかじめ塗布されていたグリスを拭き取り、購入したグリスを塗布しました。
グリスは「米粒2~3粒分」ほどをCPU上に出し、ヘラで薄くのばします。薄さの程度は、CPU上のロゴや文字がうっすらと見える程度です。厚く塗りすぎるとCPU側面にグリスがはみ出し、ショートや埃付着の原因となります。
もちろん、あらかじめ塗布されているグリスをそのまま使う場合には、上記の作業は必要ありません。そのままCPUクーラーを取り付けましょう。

ゲーム目的ではないのでCPUを酷使するような使い方ではありませんが、今回はCPU交換のほかにPC静音化も狙っているため、少しでも冷却効率が良くなればという考えからです。気持ちの問題です。。。
PC静音化の効果については、また別記事にしたいと思っています。
CPUクーラーを取り付ける
CPUクーラーを取り付けます。付属のCPUクーラーを使うか、自分で購入したものを使うかで、取り付け要領は多少変わりますが、難しいことはありません。
今回は、PC静音化のために自分で購入したCPUクーラーを取り付けました。DeepCoolのAK500というサイドフロー型の大きなもので、静かで良く冷えます。CPU付属のCPUクーラーはトップフロー型ですね。

作業のため取り外した他のパーツを取り付ける
PCケースクーラー、グラフィックボード等を取り外していた場合は、概ね外した順番で取り付けます。
取り外していたすべてのケーブルを接続する
電源、モニター、LAN等の外していたケーブルを接続します。冒頭でも言いましたが、Ryzen7 5700Gはグラフィックチップ内蔵のCPU(APU)なので、上の写真の通りグラフィックボードは取り付けていません。
そのためモニターへのケーブルは、グラフィックボードの端子ではなく、マザーボードの背面端子へ接続するのがCPU交換前後で違ってくることです。
このようなことはCPUを購入前に選ぶときなどに、初心者の方は疑問に思ったり、マザーボード選びの際に難しく感じたりすることなので敢えて説明しました。
動作確認
PCに電源を投入して動作確認をします。何でもない作業でも、パーツの相性であったり、ケアレスミスがあったりで上手くいかないことが多々ありますが、そのような時ほど落ち着いて普通の事を確実に確認するようにしましょう。
今回も例にもれずに焦ったことがありました。
不具合発生かと焦ったこと
動作確認時はいたって普通に動作したのですが、翌朝PCを立ち上げるとモニターに周期的な「ちらつき」、一時的な「砂嵐」などが起きました。最初は、電源ユニット部の接触不良などを疑ってしまい、時間をかけてしまいましたが、原因はHDMIケーブルでした。
ケーブルの規格を「スタンダード」から「4Kプレミアム」に変えることで正常に戻りました。実はCPU交換の直前にモニターも少し大きなものに変えていたので。。。
自分でかなり前に記事にしてたのですが、反省です。

fTPMの有効化
UEFIで無効にしていたfTPMを「有効」に戻しておきます。
Fast bootの有効化(必要に応じ)
Fast bootを使って、PCの起動を早くしたい方はFast bootを有効にしましょう。私も以前は使っていましたが、今は通常の起動にしています。会社のPCの起動の遅さを考えると通常でも全くストレスにならない早さで起動しますからね。
まとめ
PCを自作で組んでいるけど、初めてCPUを交換する方に、CPU交換に関して特異な注意事項などが分かりやすいように記事をまとめました。
Ryzen第2世代から、Ryzen第5世代にスペックアップをし、グラフィックをグラフィックボードからCPU内蔵へ変更したわけですが、私の使用用途では処理速度や作業効率上の体感的な向上は感じません。
これ以上に処理速度の向上を求めるには、メモリでクロックを2666MHzに抑えている(取り外したRyzen5のスペック上)ので、マザーボードやメモリを見直す必要があります。
それだけPCゲームの進歩に応じたPC性能の開発速度が速く、ビジネス用途や家庭向け用途にはオーバースペックという事でしょう。既に増設用のメモリは準備してあるので、メモリ容量増設とクロックを3200MHzに交換した後の感想は別の記事で紹介したいと思います。

