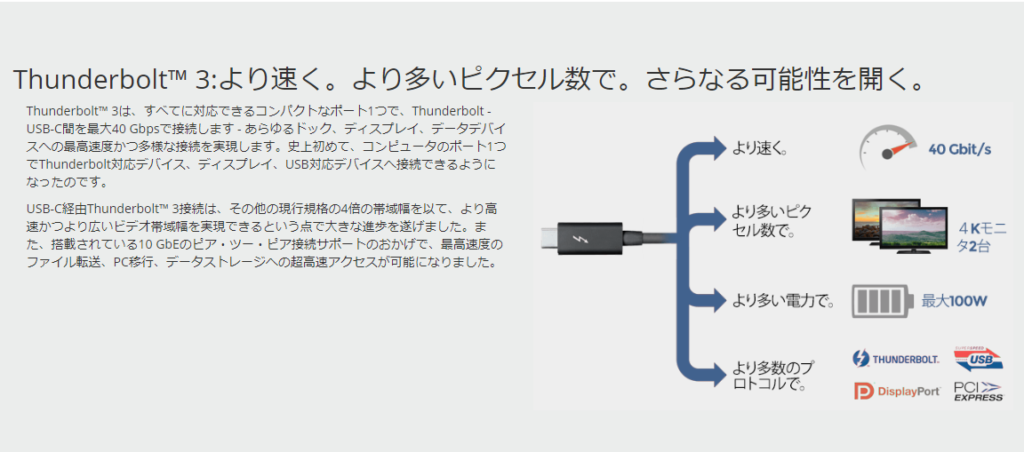パソコンを組み上げたあと又はパーツを交換したあとの動作確認でディスプレイに映像が映らない。そんな事はよくある事です。
かくいう私も本記事を作成しているこのPCを組んだ時に、モバイルモニターに映像が映らなくてちょっと焦りましたが勝手な思い込みが原因だったため、難なく解消することが出来ました。
この記事では自分でパソコンを組んだあとに映像が映らないといったトラブルの際に、焦ることなくトラブルが解消できるようにチェックリストやフローチャートでトラブル解消手順をまとめています。
この記事を読んで頂ければ、現在トラブルに直面している方はスムーズに解消できるでしょう。また今回焦点にしている「映像が映らない」というトラブルの他にもパソコンを自分で組むことに共通した知識も得られますので、ぜひ参考にして頂ければと思います。
新しくPCを組んだ後の不具合原因はほぼケアレスミス
ケアレスミスとは、勘違いや思い込みが原因でミスをしてしまうという事です。自作PCをやっていると初心者でも経験者でも関係なく、故障を疑う前に自分の単純なケアレスミスを疑うべきでしょう。
よく聞くのがパソコンショップなどで修理に出しても「異常はありません。」ということで返品されるという話しです。
またネット検索してショップのサイトや経験者のブログを見ても、トラブル排除のことに関しては必ず最初にケアレスミスを確認するように紹介されています。果てはパソコン修理業者の方のサイトを見ても、プロであってもケアレスミスがあることが紹介されています。
特に初めて自作PCを組むような場合、パーツは新品であることからパーツの初期故障ということは極めて稀です。この記事の主題である「映像が映らない。」という事はほぼ自分の単純なミスだと考え、焦らず確実に原因を探求しましょう。
不具合を疑う前の基礎知識
何か不具合があった時はまず自分のケアレスミスを疑って不具合探求すべきですが、自作PC超初心者の方やPC関連の知識が浅い方は下記の基礎知識を持っていないと、ケアレスミス以前の問題かもしれません。
CPUには内蔵グラフィックス搭載と非搭載のものがある
Intel製のCPUは内蔵グラフィックスを搭載しているものが多いですが、AMD製のCPUは内蔵グラフィックスが搭載されていないものが主流です。Intel製のCPUも今後は内蔵グラフィックスを搭載しないものが主流になっていくと考えられます。
内蔵グラフィックスが搭載されていないという事は、別にグラフィックカードを取り付けなければ映像は映りません。
また内蔵グラフィック搭載のCPUであっても、グラフィックカードを取り付けた場合はディスプレイと繋ぐケーブルはマザーボードの背面端子の映像出力ポートではなくグラフィックカード背面端子の映像出力ポートに接続しなければ映像は映りません。
根本的な誤解をしていなかったか今一度、自分のCPUを確認してみましょう。
Thunderbolt3はUSB Type-Cというだけではダメですよ
USBがTypeーC端子だとUHBケーブル1本で映像もディスプレイへの給電も出来ると誤解している方が意外に多いと思います。ちょっと知っている方からすれば「そんなハズないだろう!」と言われてしまいそうですが事実です。
完全に誤解されている方のために簡単に説明しておきます。
Thunderbolt3で何ができる?
Thunderbolt3を搭載していれば、最大40Gbpsのデータ転送と最大100Wの給電が1本のケーブルで可能です。
ただしケーブルの種類や長さによりデータ転送速度、給電電力ともに低下します。Thunderbolt3の能力を最大限に活かすには、Thunderbolt3-アクティブケーブルが必要になります。
Thunderbolt3とUSB TypeーC
上の図をよく見て頂ければ解りますが、Thunderbolt3を完全に理解するにはもう少し詳しく調べる必要があります。この記事では「さわり」だけ説明します。
USB Type-Cというのは端子形状のことです。端子の「形」だけ!
そしてThunderbolt3の端子はこのUSB Type-Cと同じ形状の端子を採用しています。
使用している端子の形状は同じであっても、Thunderbolt3の機能があるかないかは全く別の話しということです。ものすごく簡単に説明するとこのようになります。
Thunderbolt3に対応させるには?
Thunderbolt3の機能を手に入れるには予めマザーボードにThunderbolt3が搭載されているものを選ぶか、Thunderbolt3を増設するしかありません。
PCIeでの拡張カードの一例を下に紹介しておきます。PCIe対応レーン、マザーボードとの相性の確認が必要ですので購入を検討する場合は下記リンクから軽易に購入せず、しっかりと調べてから購入するようにして下さい。
ケアレスミスの解消手順
ここからが本題ですね。本記事の主題は「映像が映らない。」トラブルの解消ですが、ケアレスミス解消手順の初段階として「電源が入らない。」から手順を解説します。
電源が入らない事に関しては初めてパソコンを組んだ後に限らず、パーツを交換した後などにも起こりえるケアレスミスです。
次の項目でチェックリスト化しますのでサクサクとチェックしましょう。サクサクと言いながらも、ケアレスミスは「思い込み」が要因であることが多いので、落ち着いて確実に確認する事が重要です。
電源が入らない
| 手順 | 確認項目 |
|---|---|
| 1 | 電源コードがコンセントにささっているか? PCに接続されているか? |
| 2 | 延長コードを使用している場合、延長コードはコンセントにささっているか? 延長コードタップのスイッチはONになっているか? |
| 3 | 電源ユニットの電源スイッチはONになっているか? 【〇マーク側:OFF、-マーク側:ON】 |
| 4 | 電源ユニット側の電源ケーブルは奥まできちんとささっているか? |
| 5 | 室温が低い場所に長時間放置していなかったか?(暖かい場所でしばらく様子見) |
| 6 | フロントパネルコネクタの接続は正しいか? |
| 7 | マザーボードとCPU、マザーボードとメモリの規格は正しいか?再確認! |
上記チェックリストでは一部、ケアレスミスからもう一歩踏み込んだところまでリスト化しました。
上記チェックリストでもトラブルが解消しない場合、電源ユニットかマザーボードの故障が疑われます。特にマザーボードは静電気対策をせずにパーツを組んだ時に壊してしまっている可能性があります。ショップに持ち込みましょう。
電源は入るが映像が映らない
これはディスプレイに「映像信号がありません。」というメッセージが表示されることも含みます。ケアレスミスを解消するチェックリストは下の通りです。
電源は入るが映像が出ない場合のケアレスミスチェックリスト
| 手順 | 確認項目 |
|---|---|
| 1 | ディスプレイの電源ケーブルはコンセントに接続されているか? |
| 2 | 映像出力ケーブルはディスプレイ側、PC側ともに正しく接続しているか? |
| 3 | ディスプレイの電源はONになっているか? |
| 4 | (グラフィックボードを組んでいる場合)ディスプレイ用のケーブルはグラフィックボードの映像出力端子に接続されているか? |
| 5 | EPS12V電源ケーブルはきちんと接続されているか? |
| 6 | グラフィックボード(ビデオカード)はスロットに正しく接続されているか? (スロットに対して斜めに装着されていないか?) |
| 7 | メモリはスロットに正しく接続されているか? (スロットに対して斜めに装着されていないか?) |
電源は入るが映像が映らない場合のケアレスミスの確認項目はこれくらいでしょう。これ以上のことはケアレスミスではなくパーツの故障が疑われます。
次にまだパーツの故障を特定する手順を行う前に、もう少し確認しておくべき事を紹介します。
一応、CMOSクリアを行ってみる
CMOSクリアとは、マザーボードのメモリにあるBIOSの情報を初期化する事です。新品のマザーボードを使用している場合はあまり関係ないようですが、一応試してみましょう。
これでトラブルが解消すれば儲けものくらいの気持ちでやってみて下さい。CMOSクリアの方法は、マザーボードの説明書に書いてあります。
もし中古のマザーボードを使用しているのであれば、十分に疑う事ができる方法になりますので、必ずCMOSクリアを試してください。
POSTコードでの判別
マザーボードにPOSTコード表示がある場合は、エラーコードを説明書で確認すればエラーのあるパーツを特定できる可能性があります。
POSTコード機能があるマザーボードで電源が入るにも関わらずPOSTコードが表示されていない場合は、CPUの取り付け不良または故障の可能性があります。
ビープ音での判別は初心者には難しい
最近のマザーボードやPCケースではビープ音の機能がないものが主流ですが、中にはビープ音に対応しているものもまだ残っています。
ただしビープ音での不具合箇所の判別は初心者には難しいと言われています。
エラー箇所をLEDで知らせる機能を持つマザーボードもある
ASUSTeKマザーボードには、電源投入時の自己診断時にCPU、メモリ、グラフィックス機能、ブートデバイスの順番に点滅し、エラーがあれば該当箇所を点灯されるという機能を持つものもあります。
ケアレスミスではない場合の不具合パーツの判別と処置
ここからは項目別に分けたチェックリスト形式で解説していきます。この結果は、不具合パーツを交換するか修理に出す処置が必要となります。
映像が出力されたーケーブルの不具合
映像が出力されないーSTEP2へ
映像が出力されたーグラフィックボードの不具合またはUEFIの設定で間違っていることがある。
映像が出力されないーSTEP3へ
映像が出力されたーグラフィックボードの不具合
映像が出力されないまたは他のグラフィックボードを持っていないーSTEP4へ
グラフィックボードの不具合である可能性が最後まで残ります。
映像が出力されたーメモリ装着スロット位置の間違い
メモリ装着スロット位置は正しいーSTEP5へ
映像が出力されたメモリスロットに、他のメモリを挿し直してみる
メモリの相性問題が発生しているか、マザーボードが故障している。
マザーボードとメモリの相性を調べ問題がないメモリへ交換する。
マザーボードの故障の場合
マザーボードを修理に出すか、買い直す。
映像が出力されないーSTEP6へ
特定のメモリスロットにメモリを装着した場合のみ映像が出力されるーマザーボードの故障
映像が出力されないーSTEP7へ
ピンは破損していない
映像が出力されないーCPUまたはマザーボードの故障
ピンが破損していたーCPUの故障
まとめ
自作PCを組んだりパーツを組み替えた後に「映像が映らない」「画面が表示されない」「映像信号がありません。」というメッセージが表示されるといったトラブルに対処する方法と手順を紹介しました。
- PCを組んだ後の不具合原因はほぼケアレスミスである。
- 不具合を疑う以前に知っておくべきこと。
- ケアレスミスを焦らず確実に確認するためのチェックリスト
- 不具合パーツの判別手順に入る前に知っておくべきこと。
- 不具合パーツの判別手順と処置
今回の記事では初心者や経験の浅い方が素早く自分のやれる範疇でトラブルを解消できるように記事をまとめました。
PCの不具合は全てのパーツに不具合要因があるため、ケアレスミスでなければここで紹介した手順を実行しただけでは不具合を解消できない場合もあります。
そんな場合でも今回の記事で紹介したことを実践する事によって「修理に出すべきかどうか。」「パーツを買い替えるべきかどうか。」の判別はほぼ出来るはずです。
焦った時ほど落ち着いて、確実に確認する事が大切ですよ!