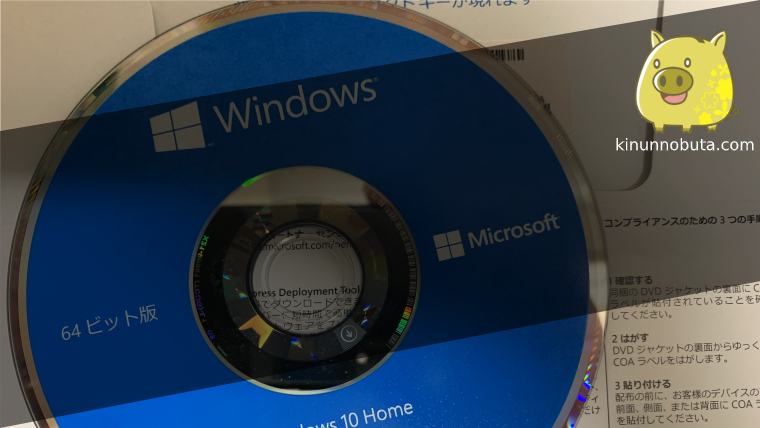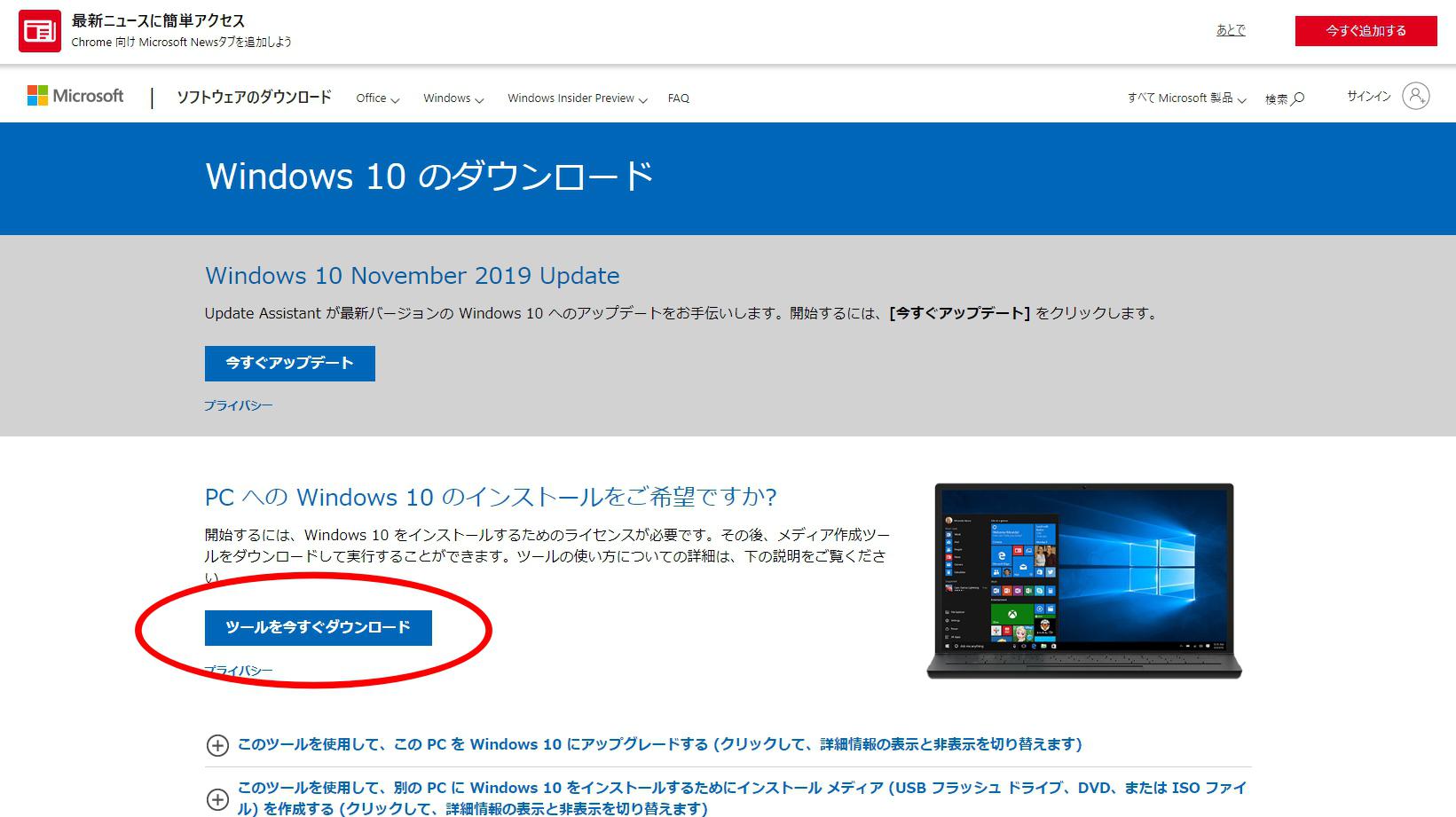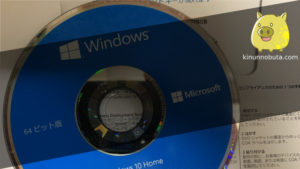自作PCを始めたばかりの頃に意外と難しく感じ、PCを組んでいざ動作環境を整えようとする時に躓いたり、下手をすると失敗したりする事があるのがOS(オペレーティングシステム)のインストールですよね。
現在のOSの主流と言えば誰もが知っているWindowsです。
Appleが好きな方やiPhoneを愛用している方は、iOSという言葉を聞いたことがあるかもしれませんが、いずれにしても自作PC構成を見積もった時に必ずその他の出費が掛かるのがOSですし、結構値段も高いですよね。
自作PCに関する事を書籍やインターネットで調べても最初は理解しにくいし、自作PCを組んだ後には「何だこういうことか。」と簡単に理解できたようでも、少し経つと「もっといい方法があったのでは?」とまた考えてしまうのがOSではないでしょうか?
この記事では、そんなOSに関する基本的なことを集約して簡単に解説します。
特に、自作PCでは間違いなく採用するであろうWindows10のインストール方法については、USBを使用する事に疑問を持ち、戸惑っている方がスッキリ出来るように記事を構成しています。
OSに関する基礎知識
まずはOSに関する基本的な事を知っておきましょう。ここでの基本的な事とはOS自体の専門的な事ではなく、自作PC初心者が知っておくべき雑知識です。このような事を知っておくと、OSのインストールに関することがスムーズに理解できるようになります。
OSはWindowsだけではない
OS(オペレーティングシステム)は、Windowsだけではありません。多数のOSがあり、Windowsと互換性があるOSもいくつか存在します。しかもこれらのWindowsと互換性があるOSには、無料というものがあります。
こう聞くと、「じゃぁ、高いお金を払ってWindowsにするより、互換性のある無料OSで良いじゃないか!」と言いたくなりますよね。
お気持ちは解りますが、これらの無料OSはWindowsと完全な互換性を持っているわけではないですし、操作にもやや独自の操作が必要になります。
操作については慣れれば障害にはならないでしょうが、不完全な互換性については、どうしても自分で解決できる知識が必要になる事は否めません。自作PCに慣れてから、更に興味があれば挑戦してみれば良いと思います。
どのようなOSがあるか、概要だけ紹介しておきます。
Windows
言わずと知れたパソコン界に最も浸透したOS。自作PCの世界においても導入を前提としているOSはWindowsである。
これは、他の無料OSなどがWindowsに対応しているとは言え、ゲームやクリエイターソフトなどの重量級プログラムでは対応しきれないという実情もある。
macOS
AppleのコンピュータブランドであるMac(旧Macintosh)のOS。名称の変遷があり、Mac OS→Mac OS X→OS X→macOSとなっている。Mac OS X以降、後述するUnixというOSをベースとして開発されている。
MicrosoftとMacintoshのPC創世記の逸話は深い物語となっている。現在ではシェアでこそMicrosoftに及ばないものの、昔からMacPCにはMac信者と呼ばれるコアなユーザーや多くのクリエイターに人気がある。
またヒューマンファーストロジックのシステムや操作性、お洒落なブランドイメージから女性のユーザーも多い。
Unix
最古の実用OSと言われるのは、1956年にゼネラルモータースがIBM向けに開発したGMーNAA I/Oであるが、このUnixは1960年代後半に開発されたOSである。これはWindowsやMac OSが開発されるより前の事になる。
このUnixをベースに様々なOSへと派生しており、前述したmacOSもこのUnixをベースとしている。現在は一部の企業向けワークステーションで使用されるのみとなっており、一般ユーザーが使用する事はない。
Linux
LinuxはUnixをベースというより、Unix系のという言い方が正しいかもしれないOSです。これは、Unixをベースにすると、ある規格に準拠しなければいけませんが、Linuxはこの規格に準拠していないためです。
Linuxは無料で使えるOSであり、オープンソースとなっています。オープンソースとはWindows等とは異なり、OSの中身も公開され自由に開発・変更できるようになっています。
このため、様々な開発者がそれぞれの理念でLinuxからOSを派生して一般ユーザーや企業向けに公開しており、この公開されている派生OSは「ディストリビューション」と呼ばれています。
多くのディストリビューションがありますが、無料OSとして紹介されているUbuntu、Linux mint、CentOS等々は全てこのディストリビューションになります。
自作PCでは、このディストリビューションを導入することは可能ですが、この項の初めにでも説明した通り、初心者が無料OSを採用して様々なプログラムソフトを安心して使うにはリスクがあります。
OSは3種類のインストール方法が基本
ここでは3種類のOSのインストール方法について説明しますが、初心者でインストール方法に悩んでしまう方がいる要因は、「WindowsはCD-ROMからインストールするのでは?」というような固定概念があるためであると思います。
こう書くと既に理解できた方も多いと思いますが、CD-ROMやDVDにインストールプログラムを書き込んでおいて、それをPCへ送り込む媒介物は現在ではCD-ROM/DVDでなくともデータ容量、データ送信速度ともUSBでもインターネットでも要件を満たしています。
よって、もう難しい説明は必要ありませんね。OSをインストールする3つの方法は、
- USB
- インターネットからのダウンロード
- CD-ROM/DVD
となります。
このうちUSBにおいては、購入したOSの箱に最初からインストールプログラムが入っているUSBが同梱されているもののほか、自分で用意したUSBにインターネットからプログラムをダウンロードする方法もあります。
Windows10の種類
これまではOSという大きな括りの中での事を開設してきました。Windows10もOSの一つであることを理解されたと思いますが、ここではWindows10を購入する時の種類について、もう少し詳しく説明します。
通常版(リテール版、パッケージ版)、DSP版、OEM版とは
Windows10を購入する場合、通常版(リテール版やパッケージ版とも呼ばれる)とDSP版の大きく2種類から選択して購入することになります。これはWindows10を使用するためのライセンスの違いです。
これに対してOEM版とは、購入したPCにOSがあらかじめプリインストールされているもので、基本的に固有のPC以外へのインストールはできません。
通常版
通常版は、購入者に対してライセンスが与えられます。これにより、最初にインストールしたPCから他のPCへOSを移し替えたり、PC内のパーツを変えることに何の制限もありません。
ただし、古いPCから新しいPCへOSを移し替えた場合は、古いPCからOSをアンインストールしなければライセンス違反になります。
自作PCでは頻繁にパーツを組み替える事が多いので、通常版が良いと言われています。OS単品での価格はDSP版よりもやや高価になります。
パッケージ版のものは、CD-ROMかUSBが同梱されています。
DSP版
DSP(Delivery Service Partner)版は、PC本体またはPCに組み込まれているハードウェア(パーツ)に対してライセンスが与えられます。
このため、原則としてライセンスを抱き合わせた(バンドル)パーツが組み込まれたPCであればWindows10が使用できますが、抱き合わせた(バンドル)パーツがPCから取り外されるとWindows10のライセンスを失効しOSが使用できなくなります。
以下、パソコン工房でのバンドル対象パーツの例です。
- マザーボード
- CPU
- CPUクーラー
- メモリ
- HDD/SSD
- CD/DVD/ブルーレイドライブ
- 拡張ボード(PCI/AGP/PCIーExpress)
- ベアボーンキット
パソコン工房などのパーツショップでは、比較的多様なパーツと組み合わせでDSP版を購入することができますが、Amazonのような大手通販サイトではLANカードと抱き合わせたDSP版がバンドル品として売られています。
通常版とDSP版の比較表
| 通常版 | DSP版 | |
|---|---|---|
| 価格 | ¥18000前後~ | ¥14000前後~ |
| 購入手段(店舗) | 通販 PCパーツショップ 家電量販店 | 通販 PCパーツショップ |
| 購入方法 | OSのみを購入 | パーツまたはベアボーンキットと抱き合わせで購入 |
| インストールメディア | DVD USB ダウンロード | DVD USB (USBへのダウンロード) |
| 利用期限 | サポート終了まで | バンドルパーツの寿命まで |
| 利用制限 | 1つのPCに限定 | バンドルパーツと一緒に使用 |
| 32bit/64bit | 両方同梱 どちらも使用可能 | 32bitか64bitのどちらかを選ぶ |
DSP版は、抱き合わせたパーツがPCに組み込まれている限りOSを使用できるが、抱き合わせたパーツをPCを取り外した場合に使用できなくなります。
Windows10のインストールはUSBがおすすめな理由
初心者の方が最も簡単確実にWindows10をインストールする方法は、同梱されてくるDVDやUSBからインストールする方法でしょう。
しかしながら、ここで紹介する事を読んで納得できるならば、自分で準備したUSBにダウンロードしてインストールする方法がおすすめです。
物理的なこと
最近のPCケースには5インチベイという光学ドライブが取り付けられるスペースが装備されていないものが多くあります。PCケースも好みのデザインやメーカーにこだわりたい方は5インチベイの有無を気にせず選びたいものです。
5インチベイが装備されていないPCケースでのWindows10のインストールデバイスは、USBか外付けの光学ドライブということになります。
OSのインストールのためだけに安価とはいえ、数千円のDVDドライブを購入するのも無駄かもしれません。
最新版が入手できる
Windows10のダウンロードサイトにある「ツールを今すぐダウンロード」をクリックすることにより、最新のWindows10を含むメディア作成ツールをダウンロードすることができます。
メディア作成ツールをダウンロードする際には、8GB以上の容量があるUSBをボタンクリックする前にPCのUSBポートに挿入しておく必要があります。
Windows10のインストール方法を簡単に説明
Windows10のインストール方法を簡単に説明します。
DVDでインストール
- 組み上げたPCの電源を入れる。
- 同梱されてきたDVDを光学ドライブに入れる。
- 画面に出てくる指示に従いながらインストール
USBでインストール
同梱されてきたUSBの場合は、USBをPCのUSBポートに挿し込んだ状態でPCの電源を入れ、画面に出てくる指示に従いながらインストールするだけです。
同梱されてきたDVDやUSBを使用せず、自分で準備したUSBに最新のWindows10を含むメディア作成ツールをダウンロードする場合は下記の手順になります。
- 別なPCでメディア作成ツールをダウンロードしたUSBをあらかじめ準備しておく。
- 準備したUSBをWindows10をインストールするPCのUSBポートに挿し込んでおく。
- PCの電源を入れる。
- キーボードのF8キーを押して起動ドライブの選択画面を開く。
- 「UEFI:・・・」と表示されているUSBメモリーを選択する。
- 画面の指示に従いながらWindows10をインストールする。
上記では、UFEIモードでのインストール方法を説明しています。UFEIモードにあえてこだわらない方は、上記④⑤の手順を省略してインストールしましょう。
なお、上記④⑤の手順のほかに、UFEIセットアップによる起動ドライブの選択でも代替えできます。この場合は、先にマザーボードのUFEIセットアップで設定しておきましょう。
レガシーモードとUFEIモード
いわゆるDVDやUSBに任せ、画面指示に従うのみでインストールすると、通常はレガシーモードでインストールされます。レガシーモードとは、古くからあるBios互換のモードであり、UFEIは従来のBiosに代わる新しいBiosです。
UFEIモードでインストールすることで、下記のメリットがあります。
- Fast Bootで起動時間が短縮できる。
- 2TB以上のドライブにWindows10をインストールできる。
いわゆるCドライブ(起動ドライブ)に2TB以上のストレージを使用できる。(レガシーモードでは不可能(保存用ストレージは可能)) - セキュアブートで安全性を高められる。
UFEIモードでのインストールはおすすめか?
UFEIモードでWindows10をインストールすることにより上記のメリットが得られますが、初心者には取り扱いに難儀する様々なクセがあります。
自分でしっかりと解決できる知識がない限りあまりこだわってUFEIモードでインストールするよりも、レガシーモードで楽にインストールした方が良いとも考えられます。
ただ、レガシーモードでインストールしてしまった後にUFEIモードで再インストールするには大変な労力がかかると思いますので、余り必要性はなくとも当初からUFEIモードでインストールしておくことをお勧めします。
UFEIモードでインストールしておいても、問題となるFast Boot機能やセキュアブート機能は手動で「有効」にしない限り、当初は「無効」となっていますので、特に支障が出ることはありません。
Fast Boot機能やセキュアブート機能を必要とした時に、直ぐに切り替えられるようにするためにはUFEIモードでインストールしておくべきでしょう。
まとめ
USBでWindows10をインストールすることに疑問が生まれるような初心者の方向けに、OSの事について解りやすく解説しました。全般が理解できたことにより、USBに限らず他のインストール手段やメディアがあることがご理解頂けたと思います。
細部の細かなインストール手順などは今回の記事には掲載しませんでしたが、この記事を基にして頂いて、他のサイトやブログを検索して頂ければ難なく解決すると思います。