これから自作でパソコンを作ってみようと考えている方は、「本当に自分にも出来るのか?」、「失敗して終わらせてしまうのではないか?」と心配になり、なかなか最初の一歩が踏み出せないでいるのではないでしょうか?
そんな心配は無用です!
市販されているパーツを組んでパソコン1台を作り上げるのは、プラモデルを作るより簡単と言い切っても過言ではありません。確かにパソコンの最低限の知識があった方が楽しいですし、確実にパソコンを自作できるでしょうが、極論を言うと全く知識がなくても雑誌を参考にしたり、インターネットで検索しながらやれば、誰でもパソコンを自作することが出来ます。
この記事では、これから自作PCを始めようとしている方が失敗しないために、更に初歩的な事を分かりやすく解説します。
パソコンを自作するとは?
パソコンを自作すると言っても、ハンダ付け作業や小さな部品に直接触って組み込むようなことは一切ありません。(あえてやるなら別ですが。)
パソコンを構成するパーツ(デバイス)は大体決まっていて、そのパーツ(デバイス)をパソコン本体のケースに組み込むだけであり基本的なイメージは下の図のとおりです。
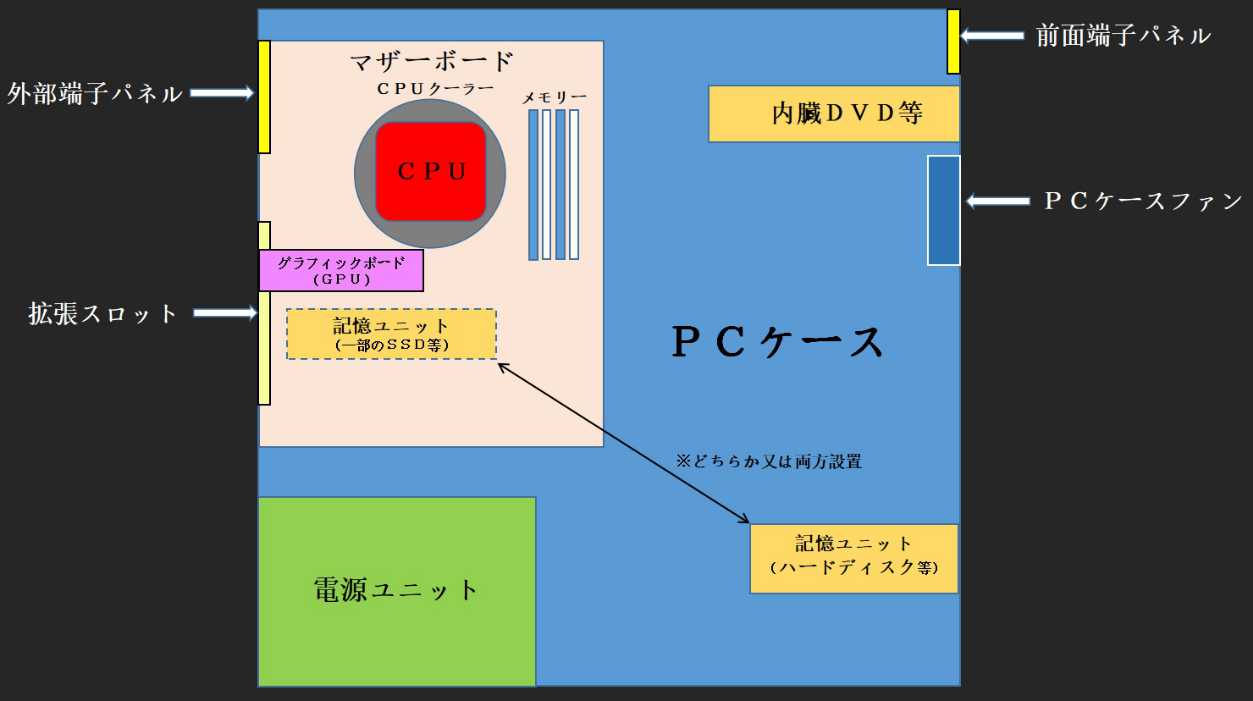
上図についてもう少し詳しく説明します。
基本的なパソコンの構成で最低限必要なパーツ等
基本的なパソコンの構成で最低限必要なパーツは、
- PCケース
-
パソコンを構成するデバイスを収納する箱。外観上のパソコン本体であり、一般的には次のものを装備している。
- 全面パネル端子と配線
- PCケースファン
- 拡張スロットパネル
- 内蔵DVD等を設置するスペース
- 記憶装置等を設置するスペース
- CPU(演算装置)
-
パソコンの頭脳であり、パソコンの性能を決定する主要なデバイス。
- CPUクーラー
-
CPUを直接冷却するデバイス。空冷と水冷があるが、通常はCPUの付属パーツとして空冷のものが同梱されている、付属品を使用しない場合、自分でパーツを入手することになるが、空冷ファンや水冷ファンとも言われることがあるため、パーツ選びの際にはPCケースファンと混同しないように覚えておきたい。
- マザーボード
-
CPUを取り付ける基盤。CPUを脳とするなら頭となるデバイス。様々な端子を搭載し、パソコンを構成する各パーツとの仲介をする。外部端子はマザーボードに備わっており、PCケース背面の開放部から外部へ入出力する。
- メモリー
-
一時的にデータを預かる(記憶する)機能を持ち、マザーボードのメモリースロットという専用の取り付け位置がある。CPU自体もメモリを内蔵しているため、このメモリースロットに取り付けるメモリーは「メインメモリー」とも言われる。
- 電源ユニット
-
マザーボードを介してCPU、またその他の構成品に直接、電力を供給する装置。PC構成品の消費電力に応じた出力ワット数と電力効率のランクから製品を選択する必要がある。
- 記憶デバイス
-
昔からあるHDD(ハードディスクドライブ)と近年主流になりつつあるSSD(ソリッドステートドライブ)がある。HDDが物理的に書き込む装置であるのに対し、SSDはフラッシュメモリを搭載するこのにより物理的な書き込みはなく、高速度のデータ入出力が可能になっている。
- PCケースファン
-
PCケースに1~3個はあらかじめ取り付いているものが多いが、取り付いていないPCケースもある。PCケース内の換気効率を上げるために所要の数(1~2個又はさらに多く)を増設する場合もある。
上記の6点がパソコン本体に最低限必要なパーツになり、必要に応じて次のパーツも必要になります。
- 光学ドライブ
-
光学ドライブとは、DVDやブルーレイディスクを読み込んだり書き込んだりするドライブのことです。PCケースに内蔵するものがこれまでの主流でしたが、USBの発達に伴い、最近では内蔵ドライブを取り付けるスペースがないPCケースが主流になっています。
OSや各種ドライバーをインストールする時に光学ドライブを使用する場合もあるので、内蔵か外付けのDVD等を準備する必要があります。(他のPCなどを保有しており、インターネット環境を利用できる場合は、準備する必要性はほとんどありません。)
内蔵ドライブを選択する場合は、5インチの外部スロットベイが用意されているPCケースを選ぶ必要があります。OS等のインストールはインターネット環境さえあれば光学ドライブを使用しなくてもできる方法はあるので、必須とは言いません。特に必要がない限り、準備する必要はないでしょう。
- グラフィックボード
-
画像(映像)処理用の演算デバイス。CPUに画像演算用のチップが一体化していないものや、画像処理や動画の処理(3Dゲーム等を含む)を主体とするパソコンでは必須になる。現在の主流は画像演算用のチップが付いていないCPUが主流になりつつあるので、基本的には必要と考えた方が良いが、簡単な事務処理やネットサーフィン程度の用途であれば、画像演算用のチップがCPUと一体化されているものを最初から選ぶのも良いでしょう。
パソコン本体の他に最低限必要なもの(周辺機器等)
パソコン本体のパーツ(デバイス)の他に必要なものとして、周辺機器とソフトウェアがあります。これも本体を自作した後に、パソコンとして使用する状態にするために必須の物です。
- PCディスプレイ(PCモニター)と所要のケーブル(HDMIケーブルかDVケーブル)
- キーボード
- マウス
- OS(オペレーティング・システム)
通常は、Windowsをインストールします。コンピュータを快適便利に機能させるためのプログラムです。OSをインストールするための更に基本的なプログラムは、マザーボードにあらかじめ入っています。 - 予備配線
配線には、電源用の配線ケーブルと通信用の配線ケーブルがある。電源用のケーブルは電源ユニットに付属されており、追加購入の必要性は通常はない。通信用のケーブルはPCケースに付属されているが、必要なケーブルが何本付属されているか事前確認するか、組み立て前に実際の物を確認してから足りなければ追加購入する必要がある。
これらをそれぞれ購入する必要があります。もちろん既に持っているものがあれば流用できます。
更に準備を検討するもの
パソコン本体と周辺機器、OS(オペレーティング・システム)の他に、更に準備を検討するものには次のようなものがあります。
- ウィルス対策ソフトウェア
よほどセキュリティに気を遣う場合は有料で準備。そうでなければWindowsにあらかじめ入っているセキュリティで問題ない。 - 自分に必要なソフトウェア
Officeなどを使用するのであれば購入する必要がある。マイクロソフトの正規版のほかに、正規ライセンスを持つ会社の廉価版などもある。
パソコンの故障予防のために準備を検討するもの
更にパソコンの保護が気になる方は、下記のものを購入することを検討しましょう。絶対に必要というものではありませんが、必要に応じては故障予防のためにこのようなものがあるという程度で覚えておけば良いでしょう。
- PCケースファン・ガード
PCケースファンに配線などが接触しないようにするために取り付けるガード - 防塵フィルター
PCケースファンの吸気でPCケース内に埃が入る事を軽減する。
あれもこれも買っていると、使う予算が結構な金額になってなってしまいます。自分がどの程度の予算をパソコンに使えるかでよく吟味しましょう。これもまた自作パソコンの楽しみでもあります。
自作パソコンのメリット・デメリット
自作パソコンでは、いわゆるノート型のパソコンではなく、デスクトップ型というパソコンを組むのが一般的であり、初心者向けになります。
そのデスクトップ型のパソコンを自作で組むことの最大のメリットは、とにかくノート型に比べて高性能なパソコンが安価で手に入るという事でしょう。やや私見があるかもしれませんがメリットとデメリットについて挙げてみます。
自作パソコンのメリット
- 高性能なパソコンが安価で手に入る。
- 年数が経過して性能的に満足できなくなってもパーツ単位で交換することにより、長期間満足していられる。
- 故障しても自分でパーツ交換により修理できる。
- デザイン変更や少しの性能アップを図りたい時にもパーツ代だけで可能
- メーカー市販品に入っている余計なソフトウェア(アプリ)が入っていない。
更にハマった方は、
- 自作すること自体が楽しい。
- 何かに特化したパソコンが作れる。(高音質オーディオ、画像編集、動画編集等)
- オークションで集めたジャンクパーツの部品を組み合わせて、タダ同然の予算で十分な性能のパソコンを作り上げる。
一般的には前半に挙げたメリットだけで充分満足できるはずです。自分でパソコンを組んだら、もうメーカー市販品の性能と価格は馬鹿らしくなってしまいますよ。
自作パソコンのデメリット
余りありませんが、あえて挙げると次のような事でしょう。
- デスクトップ型にほぼ限定されるため、モバイル的な使い勝手は期待できない。
- 自作している最中に壊してしまう可能性はゼロではない。
- パーツ(デバイス)の知識がないまま適当に購入すると、規格が合わなくて買い直しが必要になる。
無理やり挙げると上記のような事でしょうが、最低限の知識があれば何も心配することはありません。ただ初めて自分でパーツを選定して組んでみると、ちょっと予想と違ったというような失敗があることは想定しておいた方が良いでしょう。
私は、初心者が予想と違いすぎて失敗したと後悔しない為の細かなコツもどんどん記事にしていくつもりですし、今現在も参考になるサイトやブログは数多くあります。
自作パソコン独学手段と勉強期間
色白な書籍がありますが、最新の情報で独学するには専門雑誌が手っ取り早いでしょう。2020年1月現在、書店の店頭に並んでいる代表的なものに、下の画像の3冊があります。
この3冊の雑誌で大抵のことは理解できますが、更に調べる必要があることはネットで検検索すれば誰でも必要な知識や自作PCの組み方手順をほぼ完全に理解することができます。
今はネットで調べられないことはほぼありませんが、何を調べればいいのかすら分からない場合、この3冊は大変役に立つと思いますよ。

ただ難点は、数多くの最新パーツが紹介されているので、値段を抑えようと考えている方にとっては物欲をそそられてしまうことでしょう。
雑誌表記のパーツ価格について
この3冊の雑誌には各パーツの価格目安が参考表記されていますが、この価格はパソコンパーツショップの通販サイトでの税込み価格が基準になっているようです。また、通販サイト同士でもパーツの価格差がありますし、同じショップなのに通販サイトより実店舗ではかなり割高になっていることがあります。
その差は数百円~数千円も価格が違うので、パーツを探す際は通販サイトで一番安く売っているものを探す必要があるでしょう。私はちょっと面倒くさがりなところがあるので、「パソコン工房」通販サイトで最安値を探し、ここで販売されていないもの又は発送までに数週間を要するパーツなどは少々高めでもAmazonで購入しています。
独学するのに要する期間
当然、人によって違いはあるでしょうが、私の場合を例にすると、約1週間ほど雑誌に目を通す程度の勉強、2週間目は雑誌と併用してネットで調べ、自作パソコンを組み上げるための最低限のことを理解しました。
だいたい2週間目が終わるころにはパソコンを自作することを妻に告げて了解を得たと思います。いずれにせよ、その程度の知識で充分に自信をもって自作パソコンに取り組めるということです。
こんなPCを作りたい!構想のコツ
多分ほとんどの方は、現在保有しているパソコンに性能不足を感じてパソコンの購入を考えていると思います。又はただ単に、パソコンの自作に挑戦したいということもあるかもしれません。どちらにせよ、ハイスペックのパソコンを作るのであれば、値段の高いパーツを揃えれば間違いないわけですが、そんなにお金をかけられる方は少ないでしょう。
逆に、とくにかくコストを抑える事ばかり重視してパーツを揃えれば、今、自分が使っているパソコンよりも処理速度が遅いパソコンになってしまうのではないかと不安になります。では自分のパソコンの用途に応じてどの程度のスペックのパーツで組めば良いかという事を調べても、専門的になってしまって初心者には厳しいものがあります。
パソコンを自作し、その性能を理解してかつ性能向上を実感するためには、これまで自分が使ってきたパソコンの各パーツ性能とこれから選ぼうとするパーツの性能を比較するのがコツです。
そのために、各パーツの性能を読み取り比較するための知識とパーツの世代によって規格が違ってくるので、適合する規格について理解する必要があります。とりあえず普通の自作PCを1台組むことであれば、そんなに難しいことではありませんので心配は無用です。
パーツ選びの基礎
各パーツは慣れれば全ての表示数値の意味が理解できますが、慣れるまではなかなか難しく感じてしまうと思います。ここでは、初心者が自分の持っているパソコンの性能と比較しながらパーツ選定が出来る程度を目標に基礎の基礎に限定して説明します。
CPU
自作PCの世界で現在主流になっているCPUは、Intel(インテル)製とAMD製の2つのメーカーに絞られます。2つのメーカーは規格に違いがあります。それは「PCソケット」とマザーボードに埋め込まれている「チップセット」というものになります。
PCソケットの規格が合わないと、取り付け箇所のピンの数などが違うため、CPUをマザーボードに物理的に取り付けることが出来ません。また物理的に取り付けられても、チップセットの型式が古いものだと、CPU本来の性能を十分に享受することが出来ません。
CPUの性能を判断するための要素と表記
単純にCPUの性能を見るためには、最低限次の3つの要素でみれば良いでしょう。
- クロック周波数
-
1.8GHzであるとか、3.2GHzであるなどの表示がクロック周波数で、簡単に言えば演算処理速度のことを言っています。周波数が高いものほど計算処理が速いということになります。
近年のCPUでは、通常の計算負荷時の計算速度である「ベースクロック」と、高負荷時にリミッターを解除するイメージで一時的に高速度化する「ブースとクロック」という機能が備わっており、これをカタログ上でも表記しています。
この表記がある場合は、「ベースクロック/ブーストクロック」の形で表記されており、3.2GHz/4.0GHzなどとなっています。
- コア数
-
CPUの中には更にコアと呼ばれる核となるチップが存在します。過去のCPUは1つのCPUの中に1つのコアでしたが、これが1つのCPUの中に2つのコアとなり、また4つのコアに進化と増え続け、最新の主力CPUでは8コアとなっています。
また最上位のCPUに関しては16コアまで備わるようになりました。コアが増えることにより、複数のコマンド(命令)を同時に処理できるという事になり、クロック周波数の概念のみでは一概に処理速度の基準とすることが出来なくなってきました。
実測値で判断すべきですが初心者のうちは単純に、コア数は多いほど性能は良いという考えで大体合っています。この性能を実感できるのは一般的な事務処理などの軽い負荷よりも、3Dゲームや高度な映像処置などをパソコンの用途とした時です。
- スレッド
-
コアが一つ一つのコマンド(命令)単位を処理することに対し、スレッドとは命令の中の仕事内容を単位として分割する概念になります。通常、1つのコアに1つのスレッドでしたが、現在の主流は1つのコアで2つのスレッドとなっています。
これも数が大きいほど性能は良いと単純に判断しても構いませんが、スレッドの数が増えても使っているソフトウェアが対応していなければ意味がありませんので、性能差を実感できる機会は限定的になると思います。
CPUクーラー
CPUクーラーは、現行のCPUではほとんど付属品として同梱包されています。しかし次のような場合には、CPUクーラーを別に購入する場合があります。
- CPUにCPUクーラーが付属していないが冷却のために必要な場合
- 付属のCPUクーラーよりも高い冷却性能を求める場合
- 付属のCPUクーラーよりも静粛性を求める場合
- 付属のCPUクーラーよりも小型化したい場合
- LED付きのCPUクーラーで演出したい場合
上記に当てはまらない限り、付属のCPUクーラーで能力的には充分です。
グラフィックボード
グラフィックボードは、画像や映像関連の計算を専門に行って画面に映し出すための演算装置で、内部に計算用のチップを搭載しており、これをGPU(Graphics Processing Unit)と言います。
CPUによってはこのGPUを予め搭載しているものもあり、グラフィックボードはこのGPUを拡張ボードの形で独立させたものです。基本的には、CPUに予め搭載されているものよりも、独立させたGPUの方が性能は高くなっています。
グラフィックボードは価格帯が、3000円程度のものから10万円を超えるものまであり欲を出せばキリがない部類の一つです。ただし、高負荷のネットゲームなどをする場合はある程度の性能を持ったグラフィックボードを装備する必要があります。
逆に、Office系などのソフトウェアしか使わないようであれば、GPUを搭載したCPUを選択し、グラフィックボードは装備しなくても大丈夫です。パソコンとして使っていて物足りなさを感じたら増設すればいいだけの事です。
マザーボード
マザーボードは、CPUを取り付けて様々なパーツとの仲介の役割をする基盤です。このためマザーボードの性能がCPUと同様にパソコンの性能に直結するほか、パソコンの機能を決定づける重要なパーツとなります。
CPUの項でも言いましたが、マザーボードが装備しているソケットで、Intel製のCPU用かAMD製のCPU用かが決まっています。
また搭載しているチップセットで性能と機能が決まってしまいますので、モデル下位のチップセットと最新のCPUを組み合わせると、いくら高性能なCPUを取り付けても、マザーボードでCPU本来の性能と機能を制限してしまうことになります。
上位モデルは品質も機能も充実していますので、コストを重視するにしても最上位モデルでなくとも中堅モデルくらいにしておくことをお勧めします。
何かこだわった機能が必要であれば、この記事以外にもしっかりと当該事項について調べておく必要がありますが、普通の機能のパソコンであれば、コストを重視したマザーボードで充分です。
逆に、最新のCPUで負荷の大きなソフトウェアに使用するのであれば、マザーボードも最上位のモデルの中から値段を踏まえた吟味をする必要があります。
マザーボードの大きさの規格
マザーボードには、大きなものからE-ATX、ATX、microATX、Mini-ITXという大きさがあります。小さくなると色々と機能を削減することになりますが、小型のパソコンを作るためには必要です。
後述するPCケースの項で、マザーボードの大きさに対応するPCケースのサイズ規格について表にしています。
メモリー
メモリーは、マザーボードに取り付ける一時記憶装置です。マザーボードのメモリ取り付け場所は、メモリースロットと言い、ここに差し込むメモリーの規格をメモリーモジュールと言います。
メモリーにはデータ転送速度に関わる動作クロックというものがあり、またこれも規格があります。これはメモリーチップの種類として表記されており、モジュールの規格が物理的なものに対し、メモリーチップの規格は内部動作の電気的な規格になります。
メモリーを選ぶためには、次の事を確認する必要があります。
- CPUがメモリーチップに対応しているか。
高クロックのメモリーを装備しても、CPUが対応していなければ高速にはならない。逆にCPUがメモリーチップよりも高クロックに対応していれば、低クロックのメモリチップは一応使用できる。 - マザーボードのメモリースロットがメモリーモジュールに対応しているか。
メモリースロットとメモリーモジュールの規格が合っていないと物理的に装着できない。
原則的なことは、上の方で紹介した雑誌の一文を引用します。
WinPC|PC自作の鉄則!2020
- IntelのLGA1151、LGA2066、AMDのSocketAM4、SocketTR4/sTRXはDDR4を使う。
- ほとんどのCPUは2枚セットで取り付け、増設する。LGA2066版CPUなどは4枚セットになる。
- 32ビット版のウィンドウズだと4GBまでしか使えない。8GBや16GBを搭載するなら64ビット版を使う。
 金運の豚
金運の豚2023年1月現在、私のPC(SocketAM4、DDR4)ではWindows11 64ビット版で64GB(16GB×4枚)までメモリを増設しています。最大128GBまで増設できます。
PCケース
PCケースのサイズ規格
| マザーボードの大きさに対応するPCケースの種類 | 組み込めるマザーボード |
|---|---|
| ATX対応PCケース | ATXマザーボード microATXマザーボード Mini-ITXマザーボード |
| microATX対応PCケース | microATXマザーボード Mini-ITXマザーボード |
| Mini-ITX対応PCケース | Mini-ITXマザーボード |
小さなマザーボードは大きなPCケースに組み込めるが、大きなマザーボードは小さなPCケースには収まりません。
PCケースファン
PCケースファンは、CPUやグラフィックチップ、SSDなどの記憶デバイスが熱を持つためこれを冷却するためにPCケース内の空気を循環するものです。PCケースを購入すると1~3個のファンが付属しているものが多いですが、PWM対応やLED装飾などの好みで買い替えたり追加したりするのが一般的です。
何個付けなければならないという基準はありませんので、好みで取り付ける箇所と数を決定すれば良いでしょう。当然、大きな負荷をPCに掛けるような用途を予定している場合は、それなりの数を準備することを検討する必要があります。
またLEDイルミネーションで演出するのも楽しいので、冷却的に必要がなくても見た目で楽しみたければ好みの数を増設しても問題ありません。
PCケースファンには数種類の大きさがあり、PCケースが対応している大きさのファンを選ぶ必要があります。主流は12cm、次いで14cmです。大きなものは20cmというものもあります。
PCケース内の空気を循環させるにあたり、吸気側と排気側を考えてファンを取り付けます。吸気と排気の切り分けは、ファンの取り付け方向を裏表で変えるだけです。どちらでも取り付けられるようになっています。




最も一般的な循環は、PCケース前面から吸気して背面から排気が基本です。PCケースメーカーによっては、底面から吸気して上部へ排気するのをメインにしたPCケースもあります。
その他、PCケースの側面から吸気するものもあり、メーカーによって多様にファンの増設箇所が用意されています。
PCケースファンガード
必ず付けなければいけないものではありませんが、配線の処置が上手くまとまらず、ファンに接触してしまう恐れがある場合などには有効です。私も側面ファンの2つに使っています。


PCケースファン防塵フィルター
PCケース内に埃が蓄積すると、精密機器に余計なトラブルの心配があります。出来る限り埃を吸い込むことを防止するために、様々な種類の防塵フィルターが売られています。
お勧めは、大抵のPCケースは磁石が付く材質なので、磁石で止めるタイプの簡単なフィルターがお勧めです。
電源ユニット
電源ユニットは、各デバイスに安定した電力を供給する装置で、必ず必要なデバイスの一つです。供給電力が500W前後から800Wほどまでを基準に準備すれば良いですが、電源ユニットの高さがPCケースの取り付け位置に収納できるかを確認する必要があります。
大きさの確認は、電源ユニットのカタログ表記とPCケースのカタログ表記の両方を確認することになります。
記憶デバイス
現在主流の記憶デバイスには、SSDとHDDがあります。HDDはよく聞いたことがあるかもしれませんが、SSDに関しては聞きなれない方が多いかもしれませんね。以下、2つの記憶デバイスについて概要を説明します。
SSD(ソリッドステートドライブ)
HDD(ハードディスクドライブ)に代わり普及してきた記憶デバイスです。
HDDが物理的な動作をするのに比べ、フラッシュメモリ採用により物理的な動作がないため高速です。更に接続するデータ通信方式を高速の物に対応することにより、同じSSDでも更に高速のものがあります。
ここでSSDの種類の前に、先に現在主流のデータ通信規格に関することを先に説明しておきます。
2種類のデータ通信規格
- SerialATA(略語:SATA)
-
シリアルエーティーエー、エスエーティーエー、エスアタ、サタなどと呼ばれています。HDD、光学ドライブのほか、この規格を使用するSSDとマザーボードを接続します。マザーボードや記憶デバイスなどのカタログ表記では、SerialATA3.0 などどいうように末尾にバージョン数値が表記されていますが、端子形状は同じです。
上記データ通信ケーブルにより各記憶デバイス等とマザーボードをそれぞれ接続し、電源ケーブルにより電源ユニットと各記憶デバイス等を接続する2本のケーブルを使用します。(※電源ユニットからのSATA電源ケーブルは、1本のケーブルに複数のSATA端子が数珠つなぎになっているので、電源ユニット側の電源端子数がすくなくとも心配はいりません。)
データ転送速度は、次に説明するPCIExpressよりも遅いものです。
- PCIExpress(略語:PCIE、PCIe)
-
ピーシーアイエクスプレスと呼びます。データ転送速度がSerialATA に比べ格段に速くなっており、電源もマザーボードの端子から直接給電されます。
カタログ表記では、PCIe2.0、PCIe3.0、PCIe4.0 などの表記がありますが、これは世代を示しており、PCIeGEN2、PCIeGEN3 などとも表記されます。
少しややこしい表記が、PCIe2.0x16 であるとか、PCIe2.0x4という「x〇〇」という表記があります。これはレーン数と言って、データ通信の通り道の数のことを言っています。よって、「x4」は4レーン、「x16」は16レーン、また16レーンを2つに分けた、「x8x8」という表記もあります。
マザーボードには、PCIex16に対応する長いスロットが装備されていますが、ここに取り付けるデバイスの端子を差し込みます。この際使用できるレーン数は、見た目上の端子数に関わらず、CPUとマザーボードの性能によって割り当てを管理されます。
同じPCIe規格のデータ通信で端子形状が違うのは、M.2という形状のSSDを接続するときは、4レーン分を使用するやや短いPCIe端子を使用します。この際、AHCIやNVMeという表記は、接続プロトコルの方式になります。
現在、主にPCIeで接続するデバイスは、グラフィックボード、拡張ボード型SSD、その他拡張スロットに増設する各種デバイスがあります。
SSDの種類
SSDの種類には、形状から3つのタイプがあります。
- 拡張ボードタイプ
-
マザーボードのPCI Expressのx16タイプスロットに接続
- 2.5インチタイプ
-
内蔵HDD(3.5インチ)のように、2.5インチ内蔵スロットに搭載または、PCケースの裏側配線隔壁に取り付け、Serial ATAケーブルでマザーボードと接続し、電源ユニットからSATA電源ケーブルで給電
- M.2タイプ
-
マザーボードのPCI Expressの「x4」(4レーン)スロットに接続するタイプと、Serial ATAで接続するタイプの2種類があります。
PCIe接続の場合、PCIe2.0やPCIe3.0などの世代表記がありますが、最新最速のSSDは、PCI Express4.0 x4というものになり、これは2020年1月現在、AMD 最新のRyzen CPUとX570チップセットを搭載したマザーボードの組み合わせでのみ対応されています。
- 例1)PCIe3.0 x16 ×2
-
PCIExpress第3世代16レーンスロットを2つ装備
- 例2)PCIe4.0 x16 ×3(x16/ー/ー、x8/x8/ー、x8/x8/x4)で動作
-
PCIExpress第4世代16レーンスロットを3つ装備。端子形状は3つとも同じ16レーンの長い端子だが、16レーン動作が1スロット、8レーン8レーン動作が1スロット、4レーン動作が1スロットとなる。
これは、16レーンをフルに使えるのは1スロットに限るという意味
上記で、データ通信規格の事と、SSDの形状による種類のことを説明しました。初めての方にも理解できるように言葉を工夫していますので、理解し難い方は逆にもう少し専門的に説明しているブログや雑誌などを参考にされると、理解が深まると思います。
記憶容量は200GBくらいから最大10TBほどのものまでありますが、平均的な使い方をするパソコン用であれば、500GBもあれば十分です。それ以上のデータ保存はHDDの大容量のものの方が記憶容量当たりの単価が安く、かつ永続性があり安心です。
よって起動ドライブとして、プログラム系の保存をSSDに記録し、長期保管が必要なデータはHDDという使い方が現状では一般的です。
HDD(ハードディスクドライブ)
昔からよく聞く名前だと思います。回転するディスクに磁力で物理的に書き込みを行うデバイスです。このため物理的な動作を行わないSSDよりもデータ転送速度は遅くなります。
通常、ディスク回転は5600回転/分が主流でしたが、近年は7200回転の物が販売されており、回転数が速い分、データ転送速度も向上しています。
データ通信は、Serial ATAケーブルでマザーボードと接続します。また、電源も同じくSATA電源ケーブルで電源ユニットから給電します。PCケースへの取り付けは、3.5インチ内蔵スロットの空いている箇所に取り付けます。
この際、他のデバイス(SSD2.5インチタイプ、光学ドライブ等)の取り付けはミリネジで取り付けるのに対し、HDDはミリネジよりもややピッチの粗いインチネジで取り付けることに注意が必要です。
光学ドライブ
DVDやブルーレイディスクといった光学ドライブは、OS(オペレーティングシステム)や各デバイスのドライバー(ユーティリティプログラム)、各種ソフトウェアプログラムのインストールで使用する機会があります。
近年では、インターネットからのダウンロードでもプログラムのインストールが出来るため、光学ドライブは必須ではなくなり、PCケースにも光学ドライブを搭載するスロットがないものが主流になってきました。
内蔵の光学ドライブを搭載する場合は、PCケースに5インチベイがあるものを選択する必要があります。光学ドライブを内蔵しない場合は、USB接続の外付けドライブを用意することになります。
私は内蔵タイプが好きなので、5インチベイを装備しているPCケースを使用しています。 現在は5インチベイが付いていない、フラクタルデザインのVectorRSというかっこいいPCケースに変えました(笑)。
PCディスプレイ(PCモニター)
デュスプレイは、様々なものがあるので好みのものをチョイスすれば良いでしょう。私はダイニングテーブルでパソコン作業をするのでモバイルモニターを使用しています。 現在は、KOORUIという中国メーカーの23.8インチモニターに変更しました。
以下、上記で取り消したモバイルモニターに関する記述になります。
あまりモニターの選択で失敗することはないでしょうが、私はUSBケーブル1本だけで映像とモニターへの給電をしようとして出来ないことに後から気付きました。この件はまた別記事で紹介したいと思います。
結論を言うと、最新のUSB(USB3.0 GEN2 Type-C)であっても、「THUNDERBOLT 3」に対応が明記されていないと出来ませんって事です。ちょっと調べた後に思うと当たり前なんですけどね。
他のブログによっては、大丈夫と言い切っているブログもありますので注意して下さい。私は詳しく調べずに鵜呑みにしてしまい、余計な出費をしてしまいました。
現在、モニターへの映像は、グラフィックボードのHDMI端子からMiniHDMI変換アダプターを装着してモニターへ接続。電源をPC本体背面端子USB Type-Cで給電しています。
初めての時には心配になることもあるので記述しておきますが、PC本体を組み上げたあとの初期設定では、モニターとの接続はHDMI接続で大丈夫です。モバイルモニターの購入を検討されている方は参考にしてください。
キーボードとマウス
好きなもので構いません。初期設定時も必ず使用します。初めての時に心配になるのが、「有線タイプのものでなければダメなのか?」という事ですが、マウス、キーボードともUSB無線接続のもので大丈夫です。ただし、Bluetoothのものはダメなので気を付けて下さい。
OS(オペレーティングシステム)
Windows10をインストールする前提ですが、HOME又はProのどちらかを選択します。普通は安いHOMEの方で充分でしょうが、何か用途で必要があればProを購入することになります。
正規版の他に、パーツショップから更にお得に購入できるDSP版の購入を検討すべきです。
DSP版とは、あるパーツとセットで購入することによって当該パーツと他の1台の計2台のパソコンにインストール出来るライセンスキーとインストールDVDを購入するものです。安く正規ライセンスに基づく製品購入が出来るのでお勧めです。
正規版で購入する場合のパッケージ版では、USBでインストールしますが、DSP版ではDVDでのインストールになります。
マイクロソフトOffice
Officeユーザーは多いのではないでしょうか?
こちらもOSと同じく、正規版の他にもKINGSOFTという会社から正規ライセンスにより提供されているWord、PowerPoint、Exelのソフトウェアがお得に購入できる「WPS Office」というものがあります。
WordはWriter、PowerPointははPresentation、ExelはSpreadsheetsというソフト名になっています。見た目と普通に使うだけの使い勝手はMicrosoft Officeと何ら変わりはありません。
パソコンを組む時に必要なものと一般的な注意点
パソコンを組む時に必要なものはドライバーが1本あればほぼほぼ足りてしまいます。先が十字型のプラスドライバーを1本用意して下さい。
…と言いたいところですが、もう少し細かく言うと、長いものだけではPCケース内の作業が厳しい事があるので、短いサイズの物もあった方がベターです。それと精密ドライバー(プラスドライバー)の一番大きなサイズも必要になることがあります。
あとは結束バンドを切る時に使用するニッパーですね。これは配線の整理で使います。少ないですが必要な工具は本当にこれくらいで済んでしまいます。その他、下記のような事にも注意しましょう。
静電気防止
マザーボードに触れていて静電気でバチッとやってしまうと、壊れてしまいます。PCパーツに触る前に必ず何処かアースになる所に触れて静電気を逃がしましょう。うっかりしてしまう方には、静電気防止用のシリコンリストバンドがお勧めです。
完全ではありませんが、よほどの静電電圧を溜め込んでいない限りまずバチッとはならないはずです。更に用心するなら、静電防止作業用の薄手の手袋も売られています。
パーツをネジ止めする時など、小さなネジを触る時は素手の方がやり易いですが、うっかりミスで高価なパーツを壊してしまう心配がある方は、しっかりと準備しておいた方が安心ですよ。
ネジの規格
上の方でも一部説明していますが、各パーツを取り付けるためのネジは、そのパーツに付属しているのが通常です。ネジのネジ山部分を見ると、ネジ山の間隔が細かいものと、やや粗いものがあることに気付くと思います。
ネジ山の細かいものは、ミリネジといい、大抵のパーツはこれで取り付けます。ネジ山の間隔が粗いものは、インチネジと言いますが、これは内蔵HDDを取り付ける時のみ使用します。
パーツを取り付けるときに無理な力を加えていると思ったら一旦締めるのをやめて確認するようにしましょう。無理な力で締めるとネジ山をネジ切ってしまって泣くことになります。
ソフトウェア初期設定の基礎
UEFI
パーツを組み上げ、電源を投入した後に行う作業がOSのインストールです。この記事では、OSインストールの手順などは説明しませんが、概要だけ説明します。
UEFIとは、マザーボードに最初から組み込まれている基本プログラムで、過去はBIOSと言っていたものです。便宜上、UEFIのことを今でもBIOSと言っているブログやサイトがありますが、現在はすべてUEFIに切り替わっています。
UEFIによってパソコンのあらゆる設定をすることになりますが、先ずはOSのインストールと初期設定を行う事になります。
UEFIモードでWindowsのインストール
OSのインストールでは、DVD等を最初から認識させてインストールするレガシーモードでのインストールと、ひと手間掛かりますが、UEFIを立ち上げてからインストールするUEFIモードでのインストールがあります。
Windows10では、UEFIモードでのインストールの方が、メリットが多いので出来る限りUEFIモードでのインストール手順で行うようにしましょう。
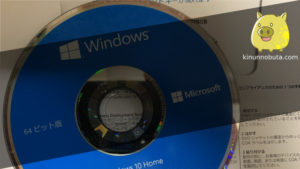
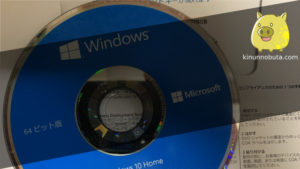
まとめ
かなり長分の記事になってしまいましたが、この記事は手順書的にはまとめていませんので、この点は注意して下さい。あくまで初めての方の理解が出来るようにすることを目的に言葉や内容を選んでいるものです。
今後、大きな流れと細かなコツを別記事で補足しながらリンクで整理できればと考えています。


