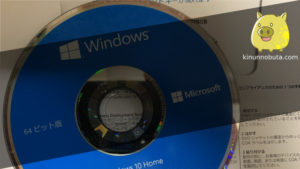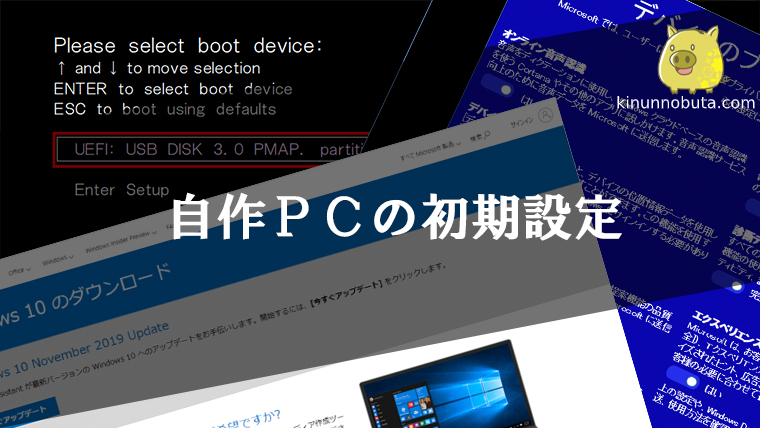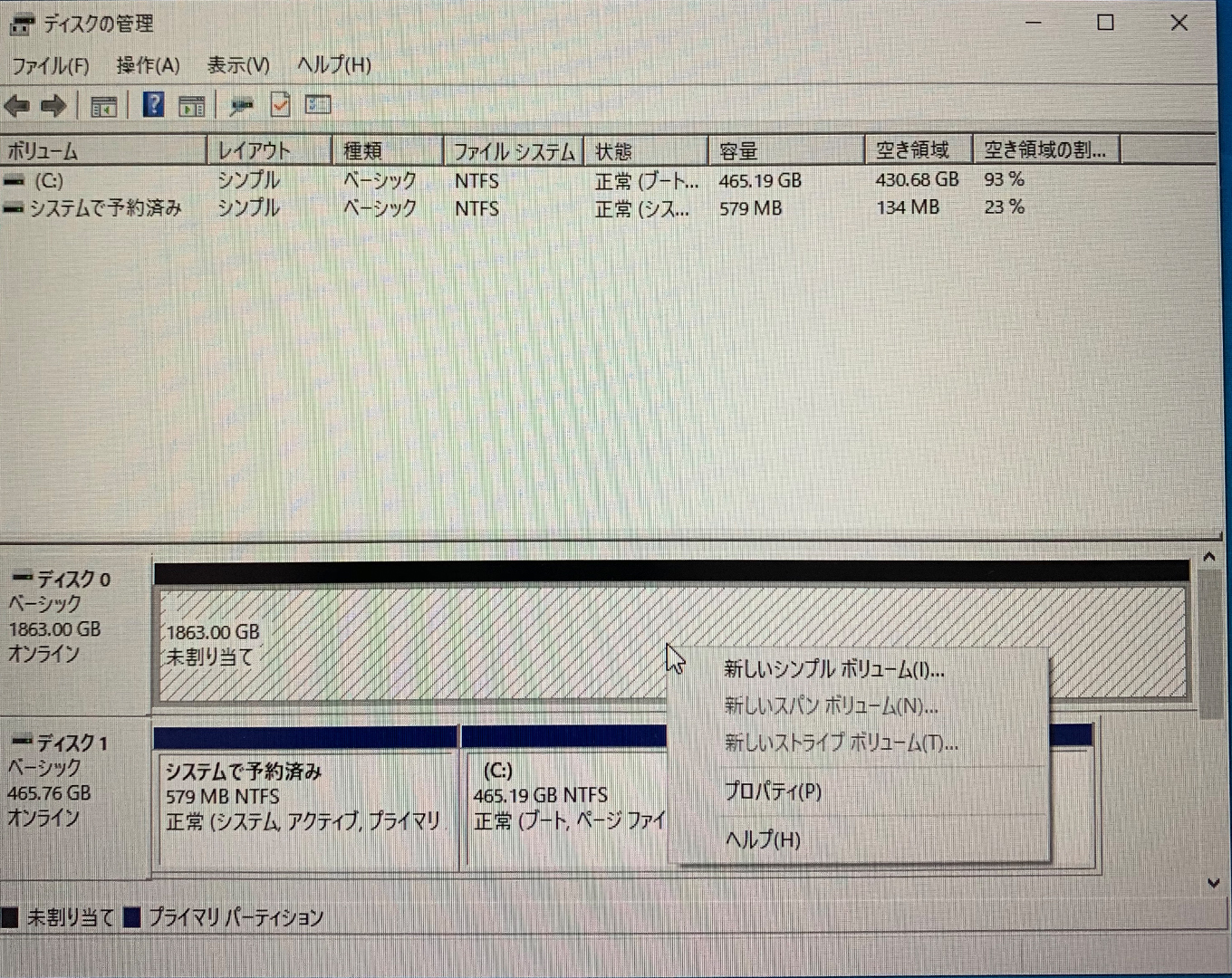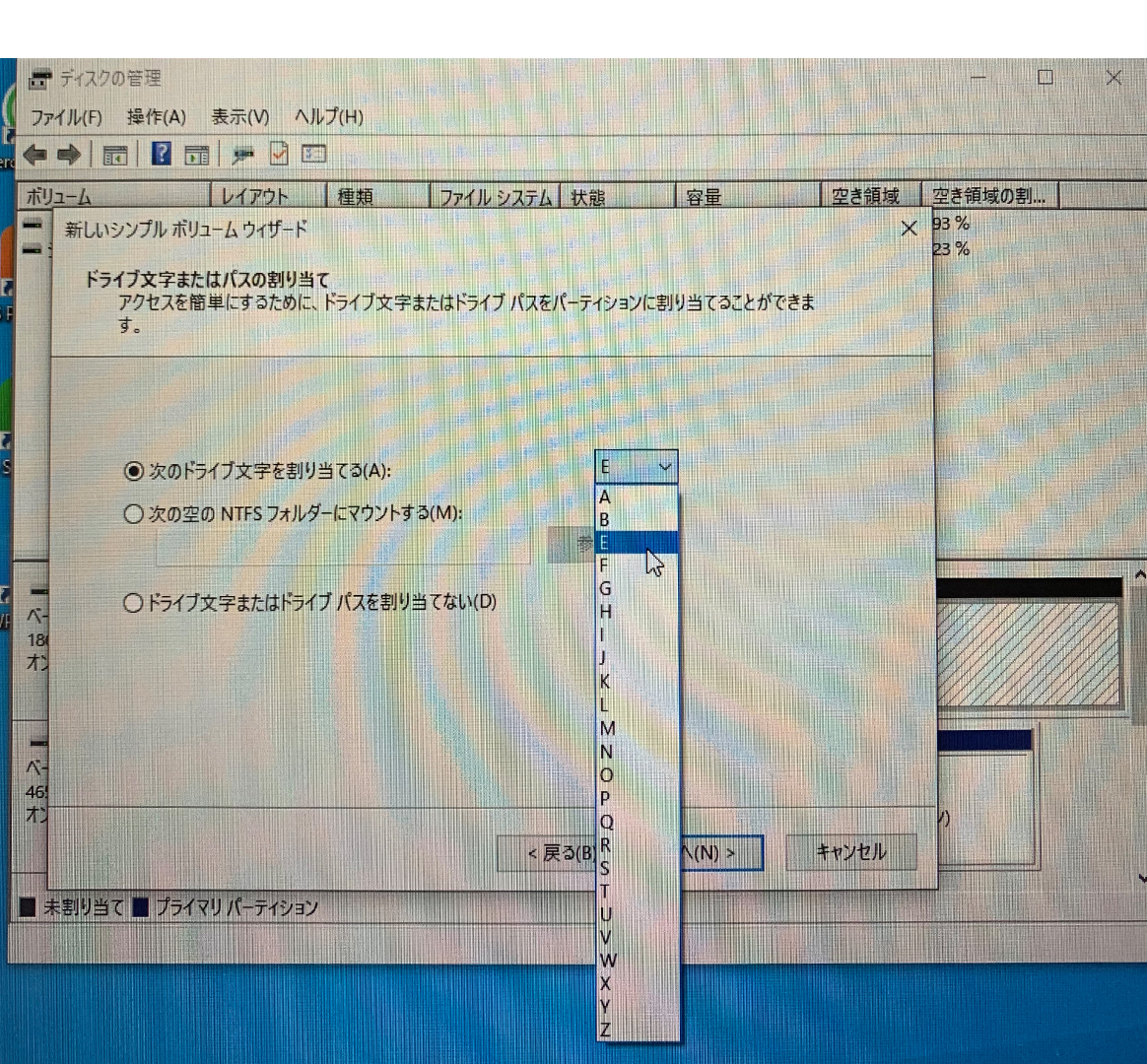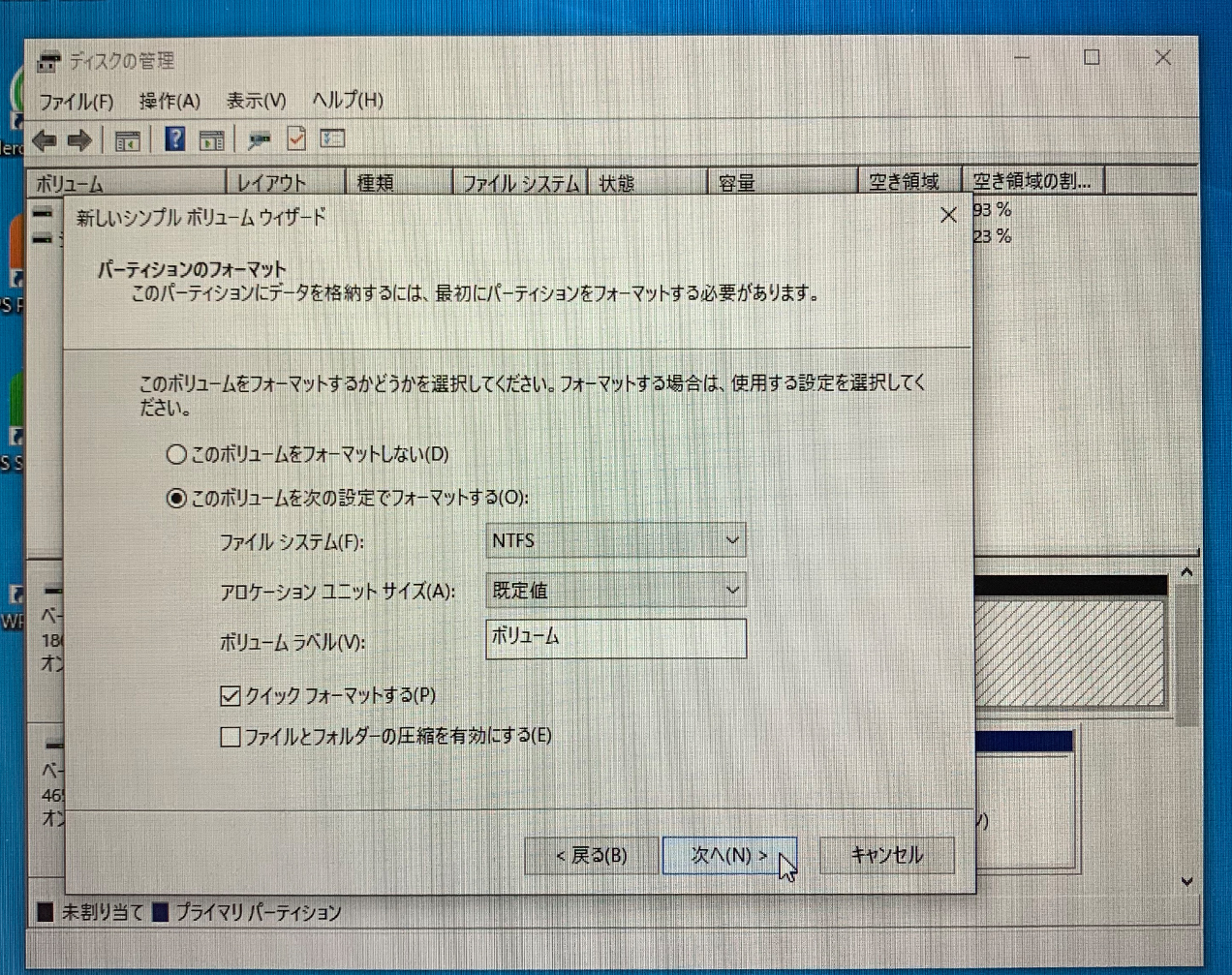初めて自作PCを組もうとしている方にとって初期設定は「Windowsをインストールするのは分かるけど他に何があるの?」という感じではないでしょうか?
もう少し知っていたとしても必要なドライバやソフトウェアのインストールなど、やるべきことがあることは知っていても順序立てる事には不安があるかもしれません。
一度経験すれば慣れてしまうことですが経験していないと不安ですし、一度PCを組んでも次に組むまでに期間を置くと忘れてしまってまた不安になったりします。
できればしっかり理解してから自作PCに挑戦又は再挑戦したり、参考になるものを見ながら進められればベターですよね。
初期設定については決定的な失敗をするといった事例はまずありませんので初期設定に不安を持っている方やWindowsのインストールなどで「どうだったかな?」という振り返りを求めている方に役立つような記事を目指してまとめてみました。
またWindows10のインストール手順については、主要なインストール画面表示画像は見にくい写真ではなく画像で作成して見やすくしてみましたので、後々の参考にもして頂ければと思います。
初期設定(セットアップ)は何をする?
初期設定では、
- UEFIによる各種確認・設定
- Windows10のインストール
- デバイスドライバのインストール
- Windows10を最新版に更新
- 各種ユーティリティやソフトウェアのインストール
- HDDを認識させて使用できるようにする。
…という事を順番に行っていきます。各項目とも適当にやっても何とかなったりもしますが、上記の順番で確認・設定すべきことを確実にやっていくことが余計なトラブルにならないように進めるためにお勧めです。
初期設定の流れ
上記で説明した大まかな流れをもう少ししっかりと区分して項目ごとに解説します。
UEFIで各主要パーツが正しく認識されているか確認する
Windows10をインストールする前にパソコンに電源を入れると、マザーボードにあらかじめインストールされている「オンボードプログラム」と呼ばれるUEFI画面が表示されます。
このUEFIを設定するためには、電源スイッチを入れたら間髪入れずに(マザーボードメーカーのロゴ画面が表示されているうちに)「DEL」キーを連打すると、UEFIの設定画面になります。(UEFIセットアップ画面)
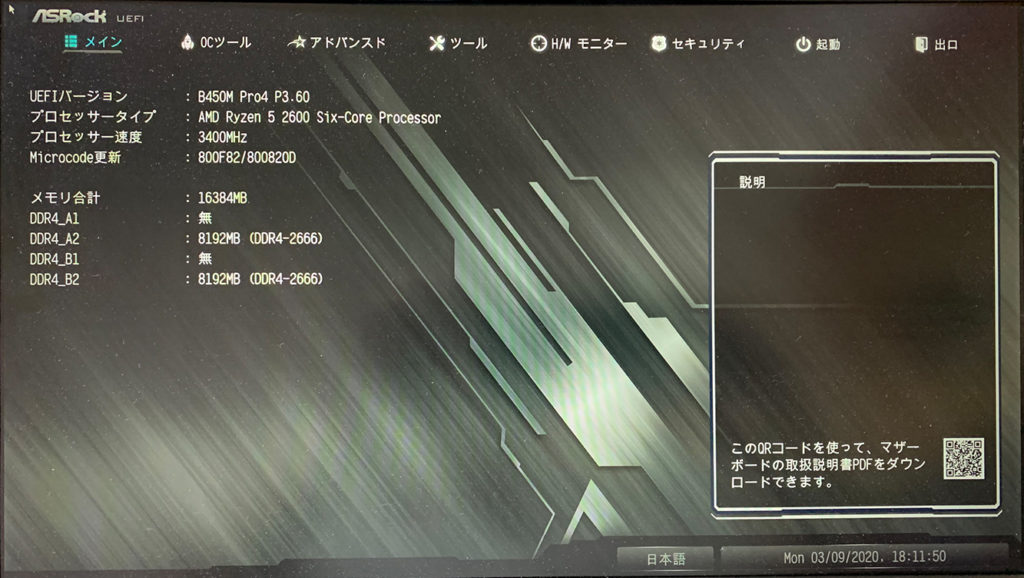
マザーボードの基板上のROMにあらかじめ入っている基本プログラム。パーツの構成やどのような動作をするのかといった情報をWindowsなどのOSに受け渡す役割と、各ハードウェアの動作を制御する役割を持つ。
2011年頃までは「BIOS」がこの役割を持っていたため、現在でもBIOSと呼ばれる事が多々あるが現在は全てUEFIに代わっている。
まず重要パーツを認識しているか確認
まず最初に確認すべきパーツは、
- CPUの種類やメモリーの容量が正しく認識されてるいるか。
- SSDやHDDなどのストレージが正しく認識されているか。
上記の事を確認し正しく認識されていない場合はUEFIのバージョンが古く、新しいパーツに対応していないことが考えられます。このような場合は次の項目で紹介する「UEFIの更新」を行います。
もちろん正しく認識されていれば次の項目を省略し、UEFIの基本設定を行うことになります。
必要時はUEFIを最新のものに更新する
必要時とは上の項目でパーツを正しく認識しない場合になります。このような場合のUEFIの更新要領は次の通りです。
- 他のパソコンで、マザーボードメーカーのサポートページから最新のUEFIファイルをダウンロードする。
- ダウンロードしたファイルをUSBメモリーにコピーする。
- USBをUFEIを更新するパソコンに挿し電源を入れる。(または再起動)
- 「DEL」キーを連打してUEFIセットアップを起動する。
- UEFIセットアップの「Tool」メニューから、メーカーごとに違う方法でUEFIを更新する。(方法は各メーカーサイトまたはネット検索で紹介されている。)
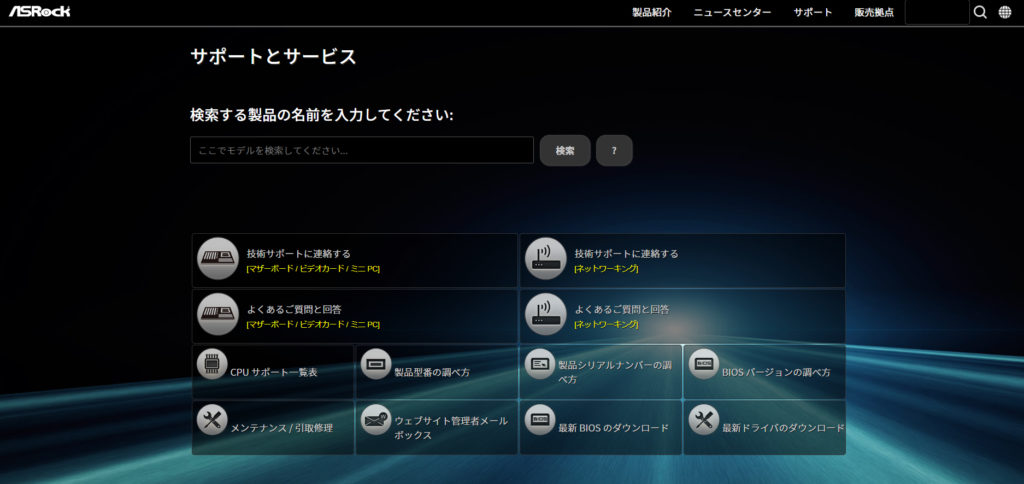
UEFIセットアップで基本的な設定と確認を行う
必ずやっておくべき設定と確認については次の通りです。
- システム時計の日時を確認し、間違っていたら正しい日時に修正する。
- SSD、HDDの動作モードを「AHCI」モードにする。
- 起動デバイスの優先順位を設定する。
この際、同じメディア名で「UEFI」が付くものとそうでないものがある場合は「UEFI」が付いているものを選んでください。こうすることで「UEFIネイティブモード」でインストールされるようになります。
また、本記事ではWindows10のインストールにUSBを使用する方法を紹介しています。起動デバイスの優先順のいずれかにUSBを指定しておくことで後の手順が簡素化されます。 - PWM対応ファンの動作モードも必要であれば確認または設定しておく。
Windows10では、UEFIモードでインストールする事により下記のメリットがあります。CDーROMなどで意識せずにインストールしてしまうとレガシーモードでのインストールとなります。
- Fast Bootでパソコンのシステム起動が高速化する。
- 2.2TB以上のストレージを起動用ドライブとして使用できる。
レガシーモードでは出来ない機能です。 - セキュアブートでセキュリティ性が高まる。
ただしネットなどで検索するとネガティブな意見が多いのも確かです。機能とリスクをよく理解してから設定を有効にするのが良いですが、使いたいときに使えるようにするためにはUEFIモードでインストールしておく必要があります。
※レガシーモードでも旧BIOSではなくUEFIになるので誤解しないようにしましょう。ただしレガシーモードでインストールした場合は、上記の機能はUEFIセットアップ画面には表示すらされません。
私はFast Boot機能を当初は無効にしていましたが最近になって有効にしてみました。システム起動の体感はほぼ瞬時に起動するような感覚です。※2023年1月現在、PCのスペックアップに伴い、起動の速さよりPCへのいたわりを重視するようになり、通常モードで起動しています。
Windows10をインストールする
今回は最新版のWindows10をMicrosoftのサイトからダウンロードしてインストールする手順で解説します。DSP版のディスクも手元にありますが使用するのはプロダクトキーのみです。
インストールに使うUSBデバイスを準備する
8GB以上のUSBメモリを準備します。ここから先の作業は他の現有のパソコンで行っておくものです。
インストール用USBを作成する
MicrosoftのWindows10ダウンロードサイトにアクセスし、「ツールを今すぐダウンロード」をクリックします。
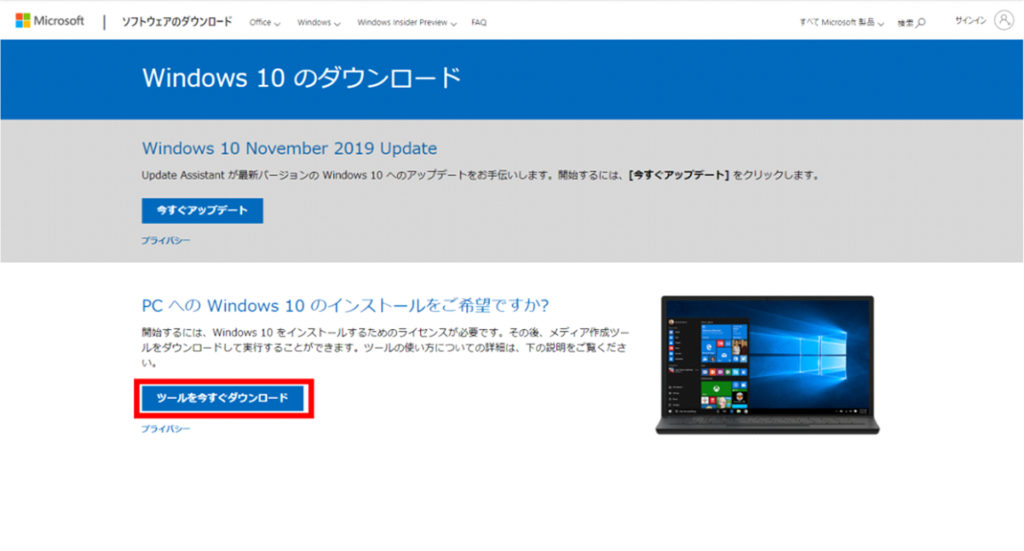
「別のPCのインストールメディアを作成する(USBフラッシュドライブ、DVD、またはISOファイル)」を選択し、「次へ」をクリック
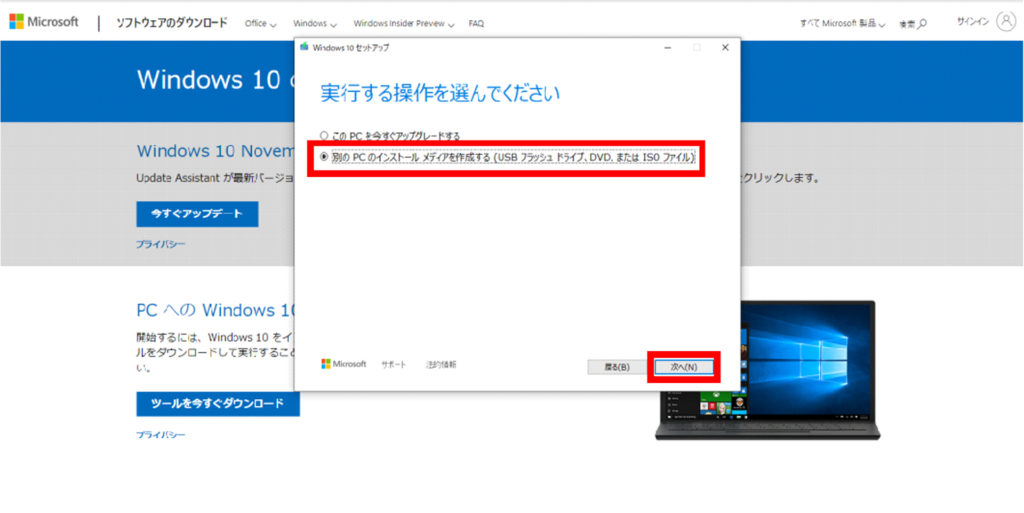
アーキテクチャは「64ビット(×64)」を選択し「次へ」をクリック
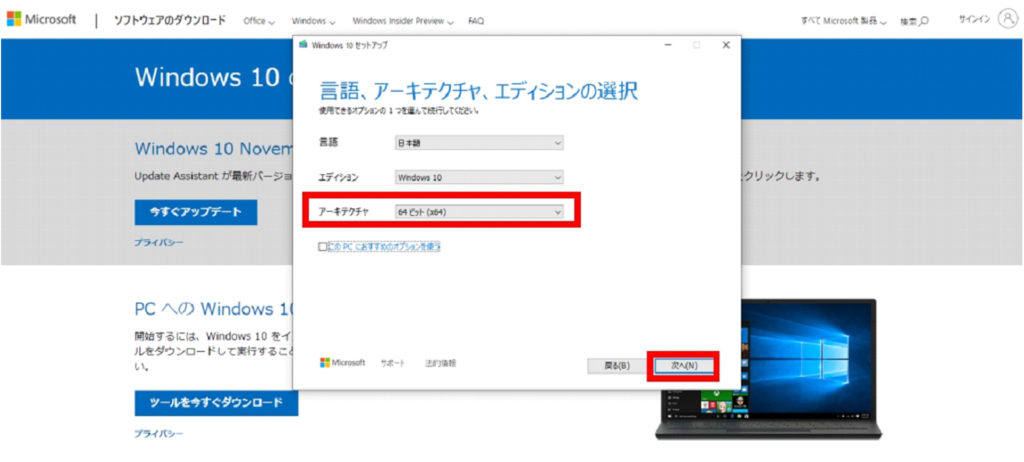
「USBフラッシュドライブ」を選択し、「次へ」をクリック
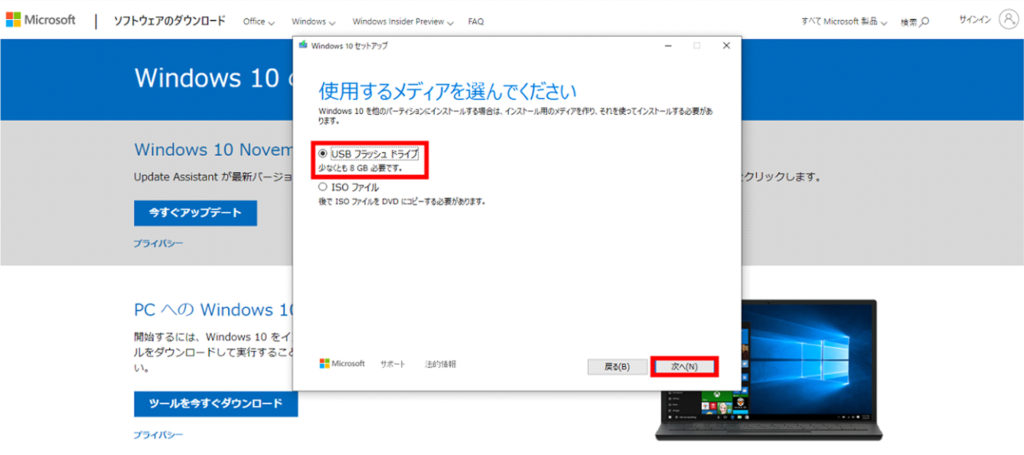
次の画面で「USBフラッシュドライブ」を選択し、さらに進む画面の指示に従えば簡単にインストール用USBが作成できます。
インストール用USBメモリをパソコンに挿し、電源を入れる
上のUEFIセットアップで起動ドライブの優先順を設定しました。あらかじめUSBを指定しておけば、ここでの手順は簡素化されています。
起動ドライブの優先順でUSBを指定していない場合は、電源を入れると同時にキーボードの「F8」キーを連打して起動ドライブの選択画面を開きます。
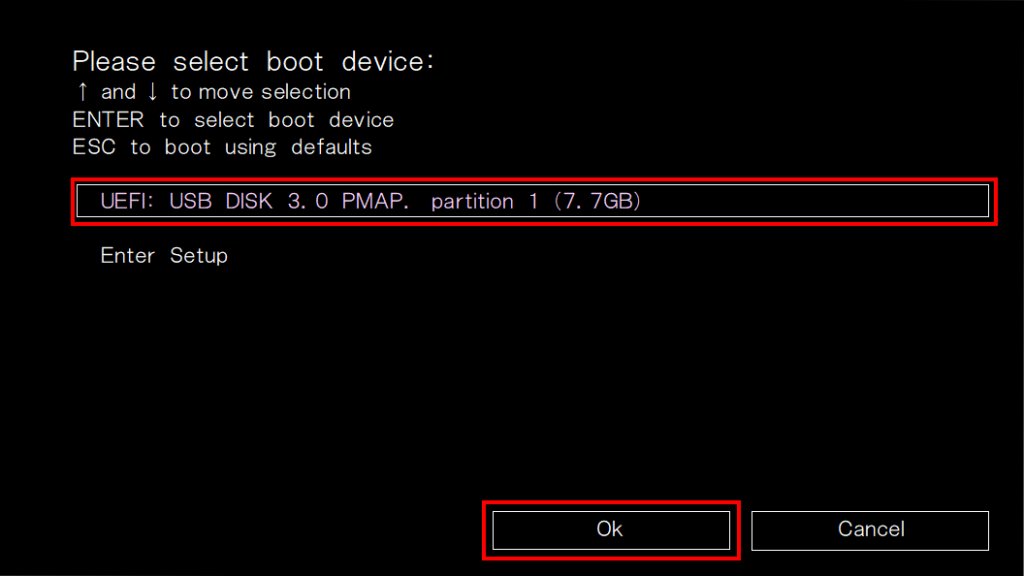
「UEFI…」と表示されているUSBを選択して「OK」をクリックすることで、インストール用USBからUEFIネイティブモードでWindows10のインストール手順が開始されます。
Windows10のセットアップウィザードが起動する
「次へ」をクリックし、次の画面で「今すぐインストール」をクリックし手順を進めます。
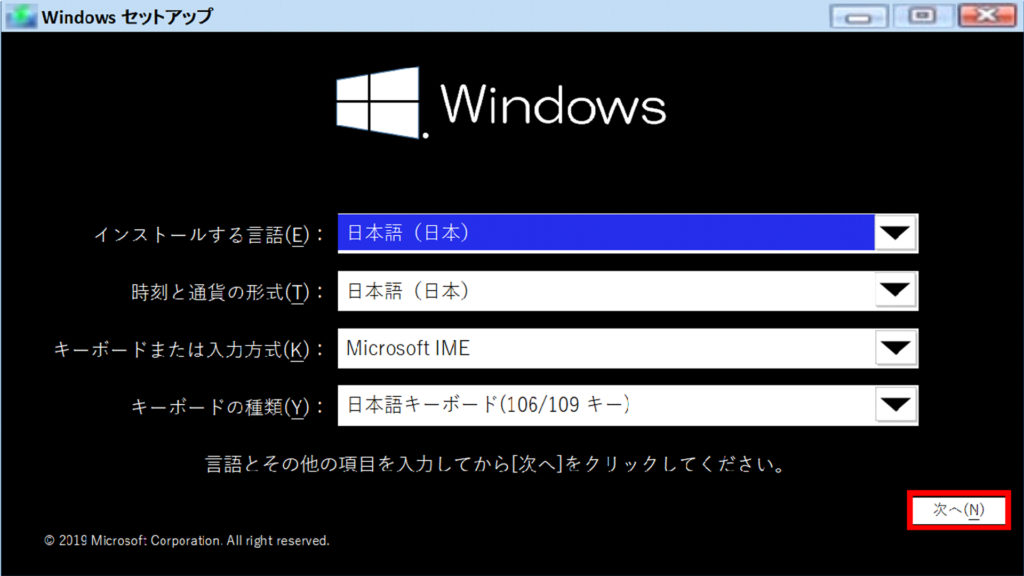
プロダクトキーを入力しライセンス条項に同意する
Windows10のプロダクトキーを入力して「次へ」をクリック。次の画面でライセンス条項に「同意」します。
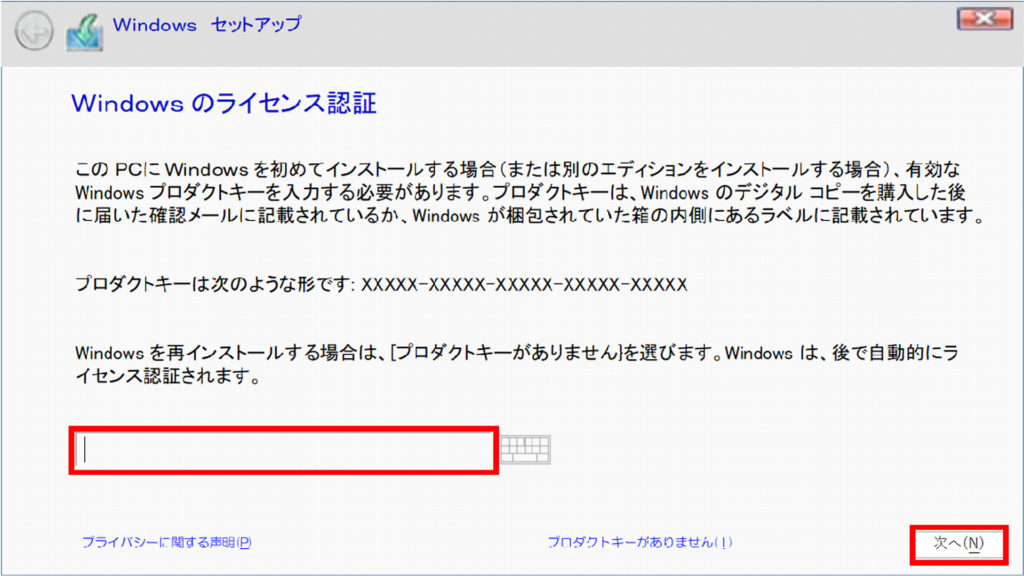
カスタムインストールを選択
インストールの種類は新規インストールの場合「カスタム…」を選択する。
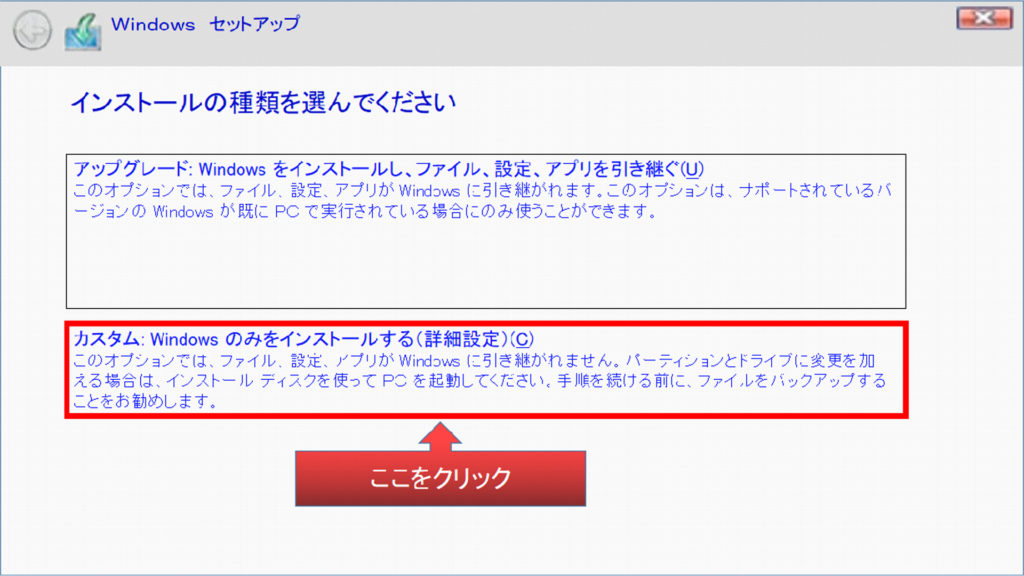
Windows10をインストールするドライブを選択
Windows10をインストールするドライブが選択されていることを確認し「次へ」をクリックする。
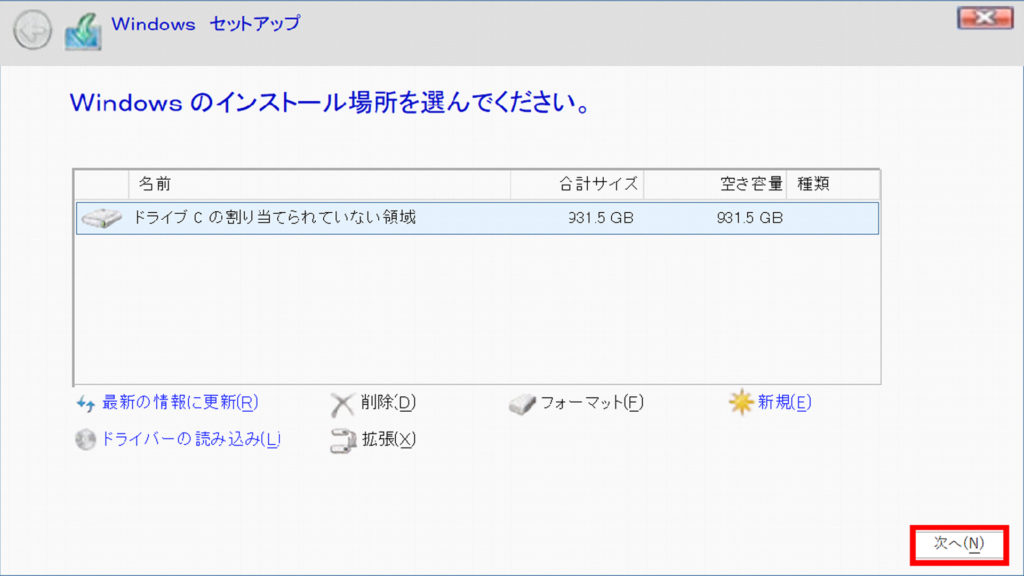
インストールが開始される
インストールが開始されたらすべての項目にチェックが付くまで待ちます。
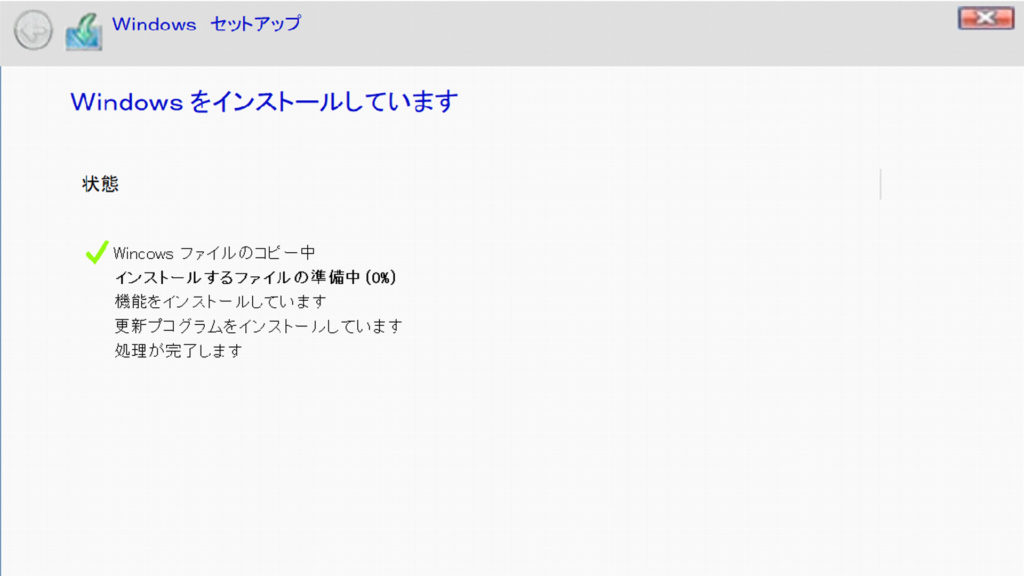
数回の再起動があり、インストールが完了したらWindows10の設定を行います。
Windows10の設定を行う【地域の設定】
地域の設定は「日本」を選択して「はい」をクリック
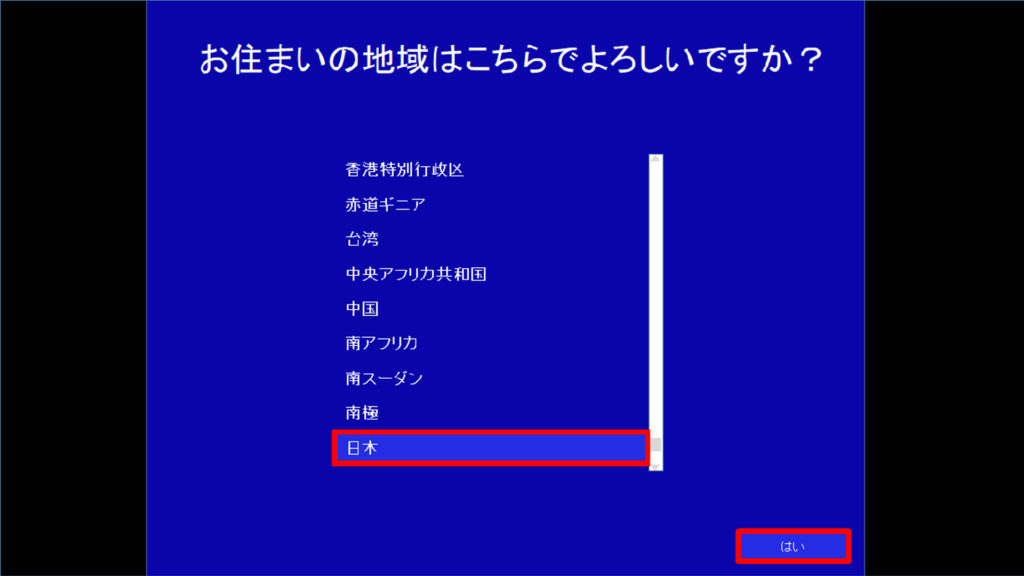
Windows10の設定を行う【キーボード】
キーボードの選択は、通常はそのまま「はい」を選択する。
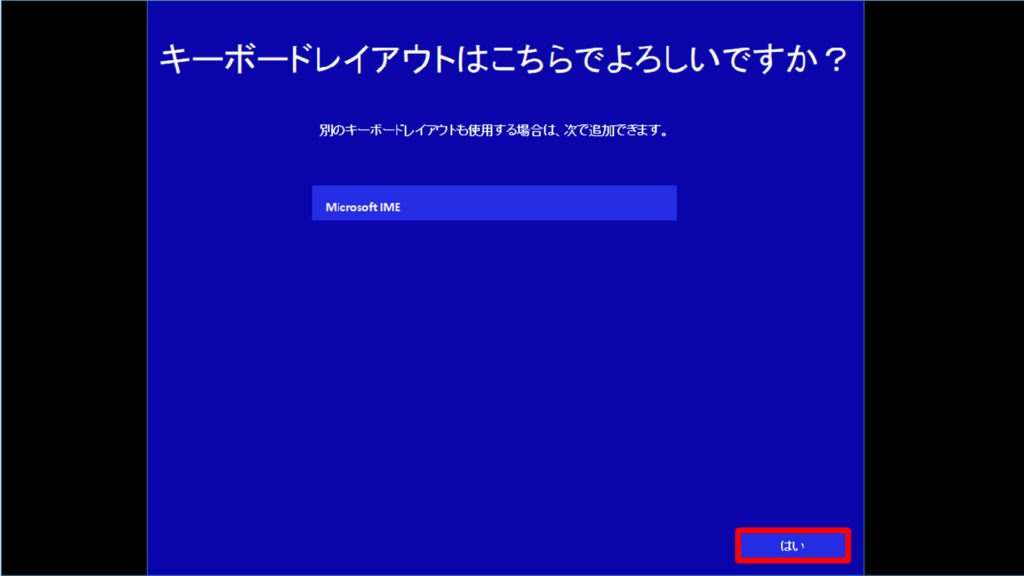
Windows10の設定を行う【ネットワーク接続】
ネットワークに接続する。無線LANの場合は接続ウィザードに従って設定を進めます。
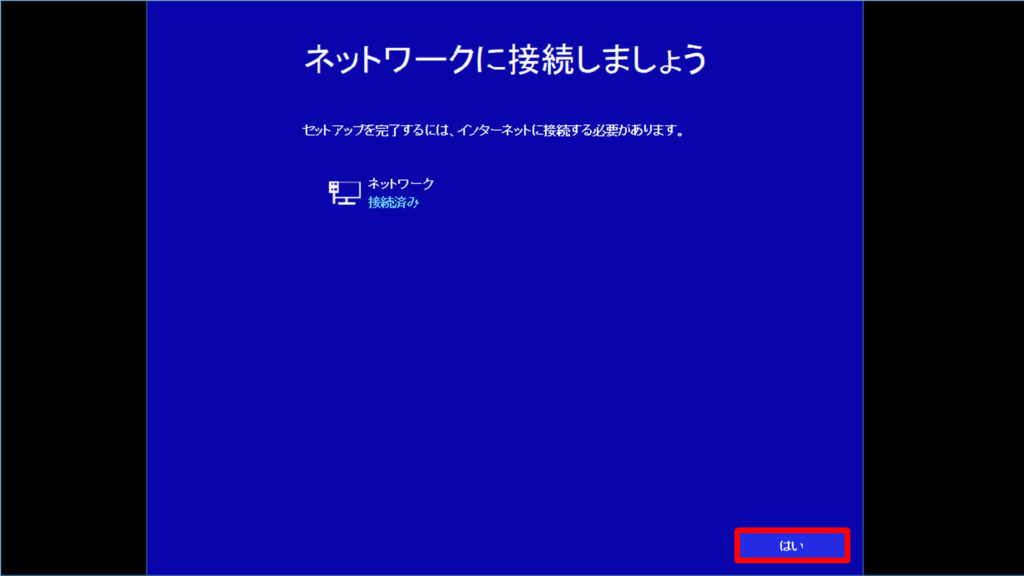
Windows10の設定を行う【ユーザー登録】
OSを使用するユーザーを登録します。普通に名前で大丈夫です。
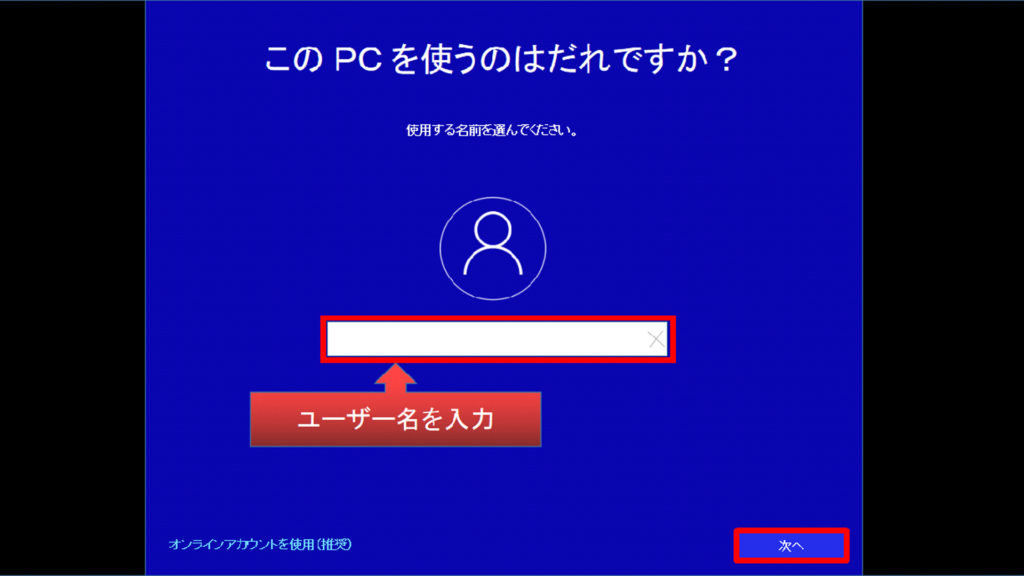
Windows10の設定を行う【パスワード作成】
ここでのパスワードは覚え易い簡単なパスワードを設定します。
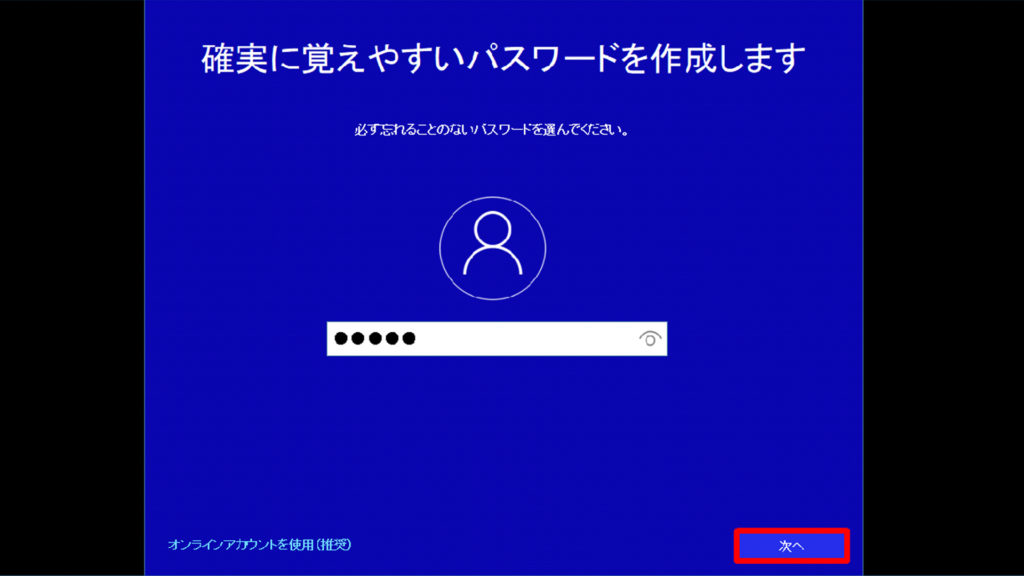
Windows10の設定を行う【セキュリティの質問】
前画面で作成したパスワードを忘れた時のためのセキュリティの質問と答えを設定します。
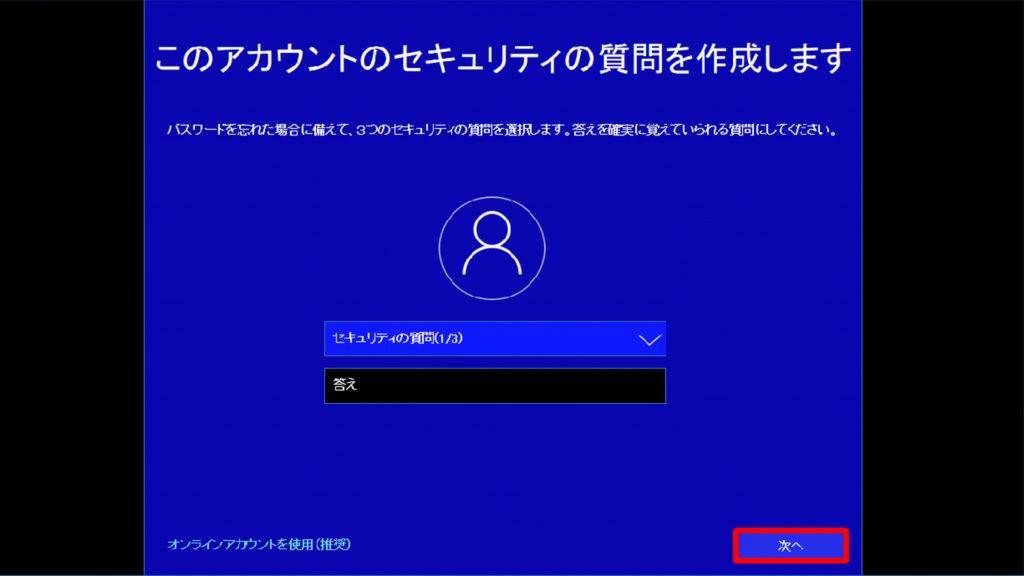
Windows10の設定を行う【プライバシー設定】
プライバシーに関する設定を行います。特に支障がなければ全てオンの状態で問題ないかと思います。
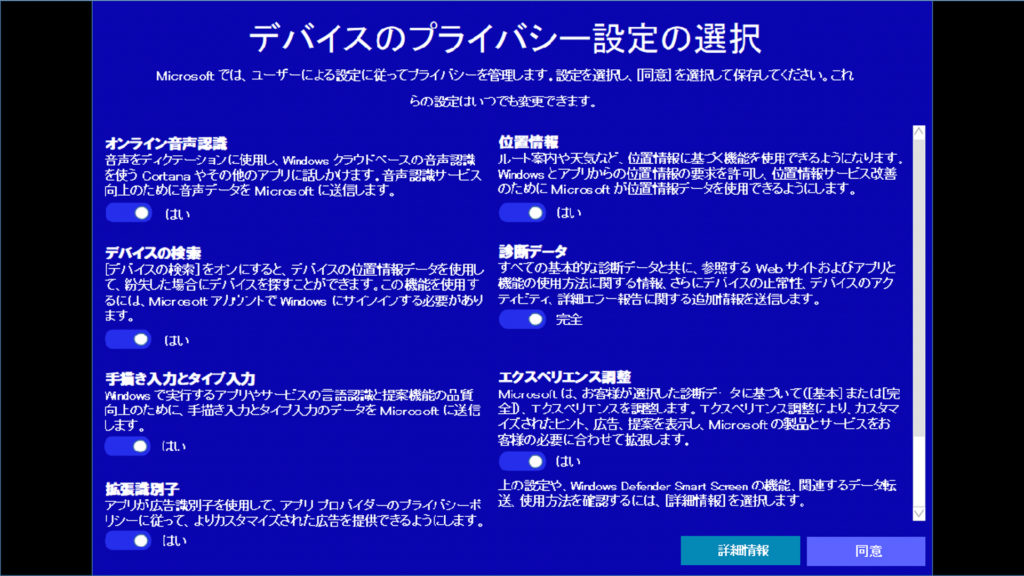
あとはウィザードに従ってWindows10の設定を完了させてください。
デバイスドライバーをインストールする
ドライバーが必要なデバイスは、マザーボード、グラフィックボードなどになりますが、その他のドライバーについても正しくインストールされているかはこのあと確認する項目を解説します。
基本は付属のCD-ROMからインストールしますが、自作するPCに光学ドライブを組んでいなかったり外付け光学ドライブも用意していない場合は、各メーカーのウェブサイトからダウンロードしてインストールします。
デバイスドライバーが正しく適用されているかを確認する
全てのデバイスドライバーのインストールが終わったら、Windows10のデバイスマネージャーで確認してみます。
ウィンドウズのスタートボタンを右クリックして「デバイスマネージャー」を選択します。
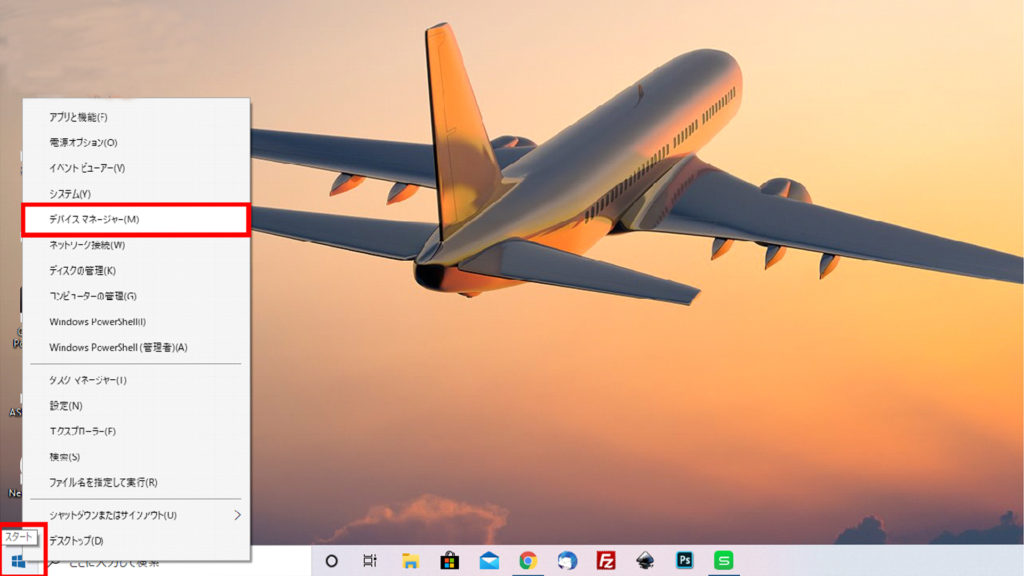
デバイスマネージャーに表示されている各デバイスのドライバーに「!」マークが表示されていないことを確認します。
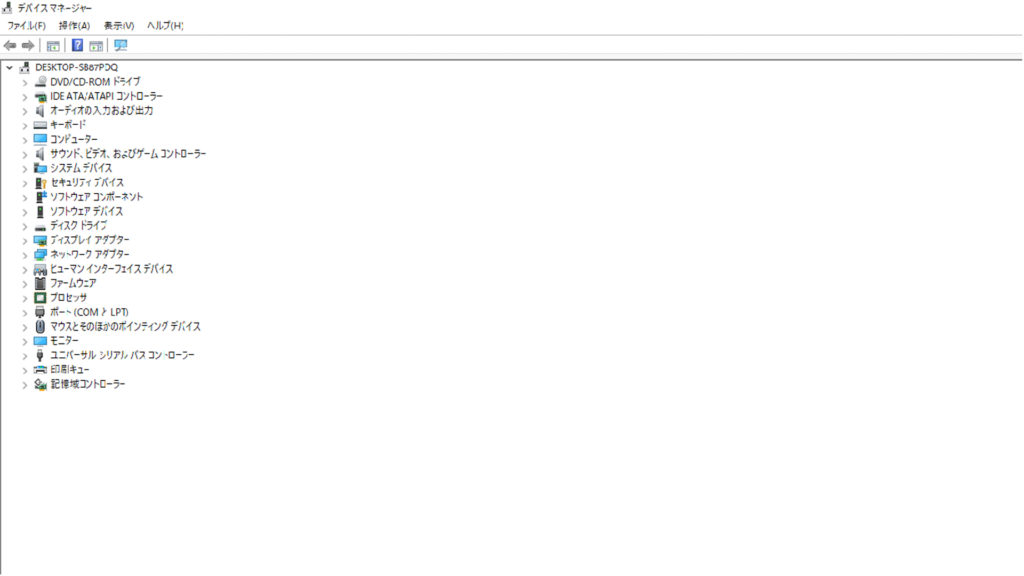
Windows Updateを行い再起動する
ウィンドウズのスタートボタンをクリックしてスタートメニューを開きます。歯車アイコンをクリックして「設定」を開く。
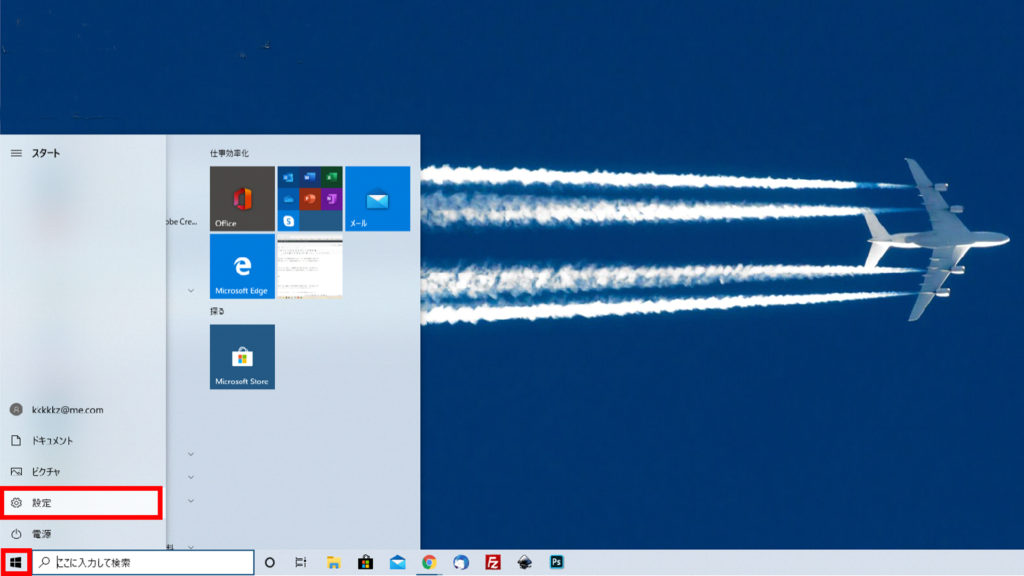
「更新とセキュリティ」をクリック
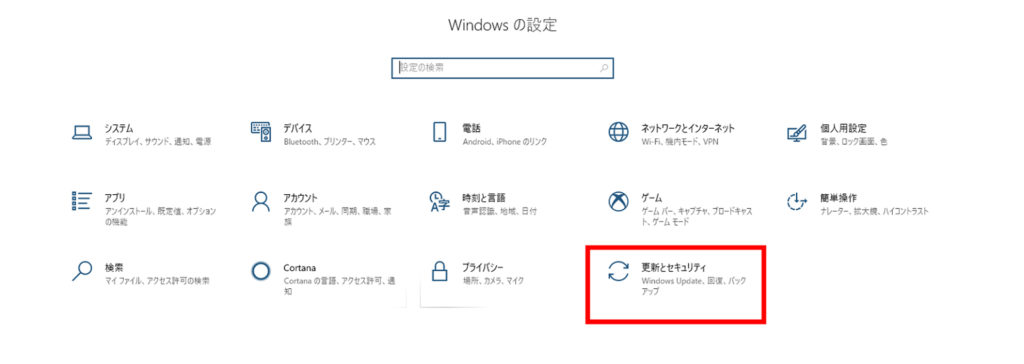
下の画像は更新項目のダウンロードとインストールが終わったあとの画面ですが、Windows10をインストールして初めての更新の時は「利用可能なプログラム」が沢山あるはずです。
更新プログラムが沢山あっても1クリックで更新できます。その後、下の画像のように再起動を求められて完了です。
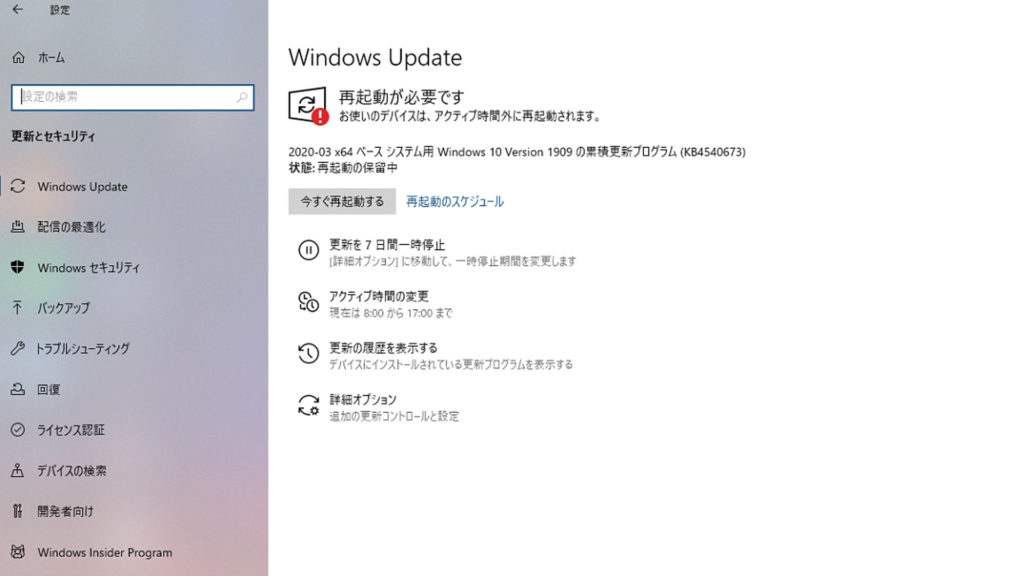
各種ユーティリティやアプリケーションソフトをインストールする
ここまできたらWindows10は完全に使える状態になっています。自分で使うパソコンに必要なユーティリティソフトやOffice、PHOTOSHOPなど使いたいプログラムをインストールしましょう。
最近のソフトウェアはほとんどウェブサイト上からダウンロードできますが、光学ドライブを使用する必要があるかどうかは事前に確認しておきましょう。
HDDをWindows10に認識させ利用できるようにする
Windows10をインストールする前のUEFIでの確認時に認識されていたHDDですが「領域の確保」と「フォーマット」を行わなければWindows10からは認識されておらずエクスプローラーには表示されていません。
Windows10にHDDを認識させる手順を簡単に解説しておきます。
- ウィンドウズのスタートボタンを右クリック
- 「ディスクの管理」クリックすると、HDDの初期化メニューが表示される。
- 「選択したディスクに次のパーティションスタイルを使用する」の選択は、「GPT(GUIDパーティションテーブル(G)を選択し、「OK」をクリック
- HDDの領域(斜線で表示されている部分)を選択
その領域上にマウスカーソルを置いて右クリックし「新しいシンプルボリューム」をクリ
ック
- ウィザードが始まるので、画面の指示に従って進める。
- 「次のドライブ文字を割り当てる」のプルダウンメニューでHDDのドライブレターを指定する。(好きな文字でOK)

- ドライブのフォーマットやドライブ名を指定し、フォーマットする。

- フォーマットが終了したら、ウィザードの「完了」をクリックすればHDDがWindows10に認識されるようになる。
失敗したかもと思ったら
初期設定で失敗することはまずありませんが、やってしまってから後悔することはあるかもしれません。
例えば、Windows10をUEFIネイティブモードでインストールするのが面倒でCD-ROMから簡単にインストールしてしまうと、Fast Bootが使えなくて後悔する。
…とか、HDDに余計なパーティション領域を作ってしまってフォーマットし直す…等々
後悔はしても気にしなければクリティカルな失敗ではないはずですが、Windows10を同じドライブに再インストールするのは初心者には非常にハードルが高いのでなるべく最初からUEFIモードでインストールしておきましょう。
このような記事を読んだ後にサクサク進めると、うっかりとレガシーモードでインストールしてしまったなんて事になりかねないので、くれぐれも落ち着いて慎重に手順を進めてください。
まとめ
初めて自作PCに挑戦する方や久しぶりにPCを組む方向けに、初期設定の内容や手順について紹介しました。この記事の順番通りに手順を進めれば難なく初期設定を終えることが出来るはずです。
- 初期設定の内容
- 初期設定の手順
- UEFIでの確認、設定
- インストール用USBの作成
- Windows10のインストール手順
- デバイスドライバーのインストールと確認
- 各種ユーティリティやソフトウェアのインストール
- HDDを利用できるようにすること
どうしても文章による説明だけではイメージしにくい箇所や大切な箇所は画像を挿入したために結構なボリュームになってしまいましたが内容は大したボリュームではありません。
本記事を事前研究に…作業しながらの手順確認にお役立て頂ければ幸いです。